こんにちは、sho-designです。
Macを使い始めてから、早くも数年が経ちました。
最初はMacBook Airを使ったのですが、特に感動したのはトラックパッドでしたね。
それまではマウスを使っていたのですが、、、
トラックパッドを使って以来、マウスを一切使わなくなるほど、便利なツールだと感じています。
そんな便利ツールであるトラックパッドですが、絶対にやっておくべき設定があります。
僕なりの意見ではありますが、作業効率がめちゃくちゃアップすること間違いなし。
そう断言できるほど便利になるので、どうぞご覧ください。
この記事の目次
Macのトラックパッド|絶対にやっておくべき、便利な設定
まずはじめに、Macのトラックパッドの設定方法を紹介します。
どのMacBookでも設定方法は同じなので、AirでもProでもこのやり方で設定ができます。
Macのトラックパッドの設定方法
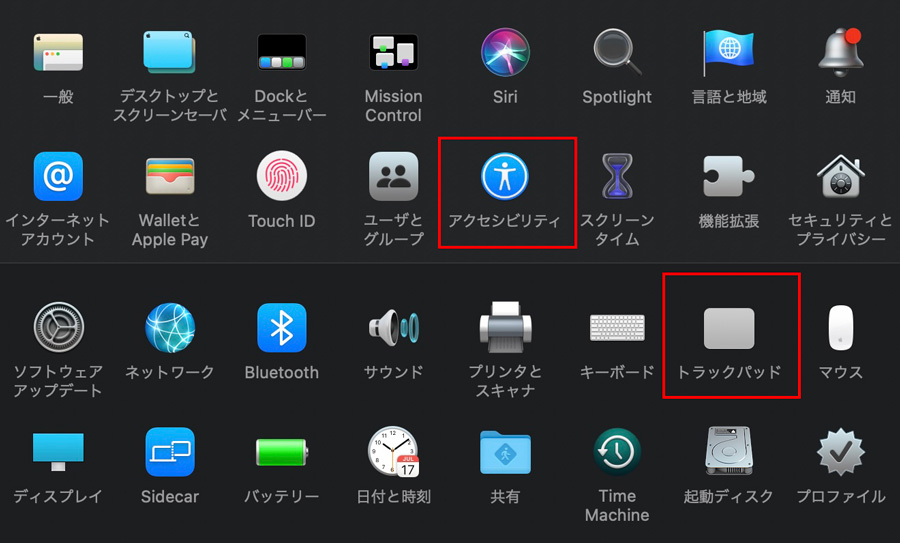
トラックパッドは、「設定」から
- トラックパッド
- アクセシビリティ
の2つから設定していきます。
後述しますが、「トラックパッド」以外にも「アクセシビリティ」でトラックパッドの設定ができるんですね。
アクセシビリティに重要な設定が隠されているので、ここはぜひチェックして下さい
ポイントとクリック 編
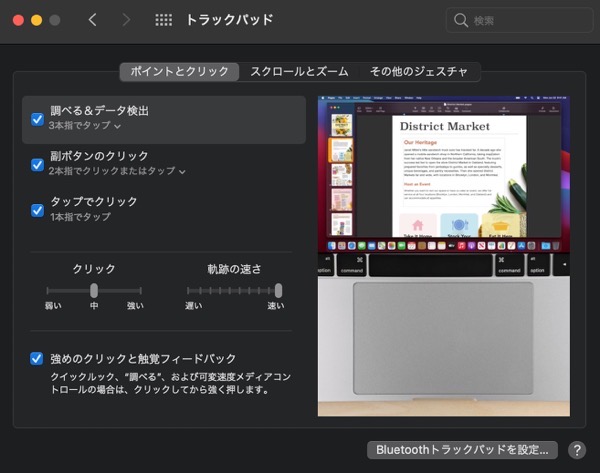
「トラックパッド」の設定をクリックすると、上に3つの設定が表示されます。
まず、ポイントとクリックから設定していきましょう。
調べる&データ検出
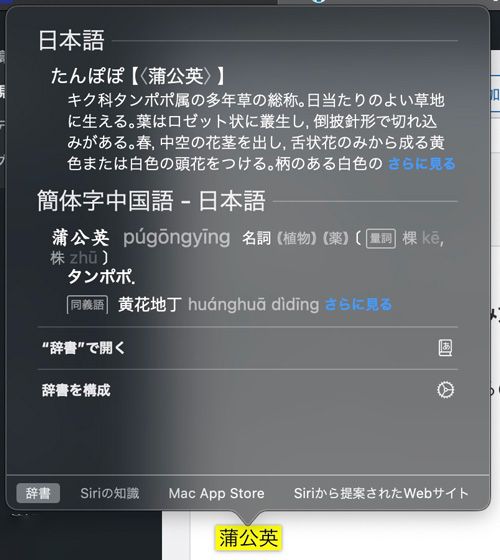
調べる&データ検出は、ブラウザ上の言葉の意味を辞書検索してくれる機能です。
「3本指でタップ」のジェスチャーを割り当てます。
意味がわからない言葉や、読み方がわからない漢字など、瞬時に調べて答えがわかるのが便利。
調べたい文字の上で、3本指で軽くタップするだけでOKです。
習慣的に使うと、知識も増えるのでオススメです。
副ボタンのクリック
副ボタンとは、いわゆる「右クリック」です。
2本指でクリックまたはタップのジェスチャーを割り当てます。
2本指でクリックでも動作しますが、物理的にトラックパッドを押し込むと劣化を早めてしまします。
なので、クリックではなくタップすることがオススメ。
- デスクトップでフォルダを作る
- ファイルの詳細を見る、指定アプリで開く
など、使う頻度も高いので、設定しておくと作業効率も上がります。
タップでクリック
上記しましたが、トラックパッドを物理的に押し込んでクリックすると、劣化を早めます。
なので、「タップでクリック」は必ず設定しておき、基本的にはタップだけでクリックされるようにします。
この「タップでクリック」は、最優先で設定するべき内容なので、Macを買った瞬間に設定しておくのがベターです。
慣れると、タップだけの方が効率も良いように感じますね。
関連記事
Macのトラックパッド|タップでクリックさせるメリットと設定方法
軌跡の速さ
軌跡の速さとは、マウスカーソルが移動する速度のことです。
これは一番右の「速い」に割り振っておき、カーソルが最高速で動くように設定します。
最初は早すぎて扱いづらいと思うかもしれませんが、すぐに慣れます。
少しの移動で大きくカーソルを動かせるので、これも作業効率が格段に上がりますね。
スクロールとズーム 編
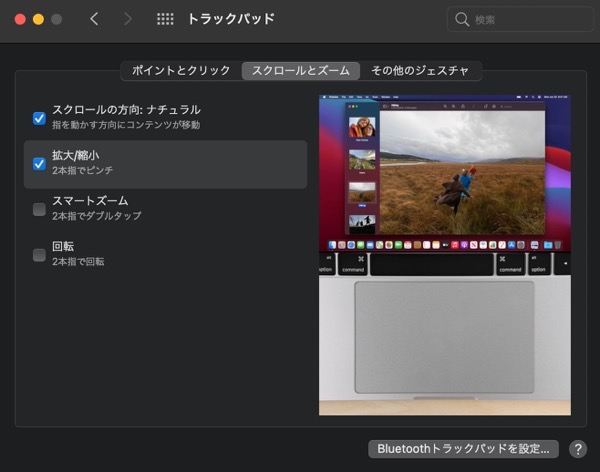
次に「スクロールとズーム」の項目。
ここは2つの設定をしていきます。
スクロールの方向:ナチュラル
デフォルトでも設定されていますが、「スクロールの方向:ナチュラル」は必須。
ブラウザでページをスクロールする際など、感覚的に操作ができます。
拡大/縮小
拡大/縮小は、ブラウザや画像などを2本指のピンチ(広げたり狭めたりすること)で操作。
文字を大きくしたり、画像の一部分を拡大させたい時に便利です。
スマホで慣れているように感覚的に操作が出来るので、スッと扱えると思います。
スマートズームと回転は任意で
残りの2つの項目、スマートズームと回転ですが、僕は特に設定していません。
「スマートズーム」は2本指のピンチでやった方が手っ取り早いです。
「回転」もそんなに使う機会がなく、ショートカットキーの⌘+Rで済ませています。
その他のジェスチャー 編
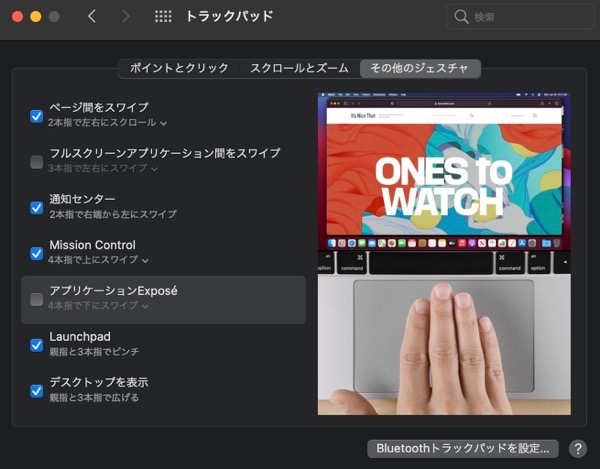
次に「その他のジェスチャ」の設定ですね。
こちらは5つほど設定していきます。
ページ間をスワイプ
「ページ間をスワイプ」は、ブラウザで前のページに戻ったり、先に進めたり出来ます。
「2本指で左右にスクロール」を割り当てます。
これもスマホと同様、感覚的に操作が出来るので、2本指スワイプで慣れると便利。
WEBサイトの閲覧時に力を発揮してくれます。
通知センター
お知らせやウィジェットを表示してくれる、通知センターを表示させる設定です。
人によっては使わない場合もありますが、通知センターで情報を取る人にとっては便利な機能。
「右端から2本指でスワイプ」と、ちょっと他のジェスチャーよりは面倒な操作方法。
慣れるとスッと出来るので、ウィジェット使いには便利な設定です。
Mission Control
Mission Controlとは、立ち上がっているアプリを一覧表示する機能。
ウィンドウがたくさん立ち上がっている時に、MacBookを使っている人にはめちゃめちゃありがたい機能です。
「4本指で上にスワイプ」と、ちょっと複雑な動作ではありますが、こちらも慣れると非常に便利。
ウィンドウが多く開いてしまうと、どうしても下に隠れてしまいますよね。
一発で使いたいアプリにたどり着けるのは、とっても快適です
Launchpad
Launchpadとは、インストール済みのアプリを一覧表示する機能。
Dockに入れていないアプリを立ち上げる際、ショートカットできるのが便利です。
親指と3本指でピンチ(狭める)と、こちらも動作がちょっと複雑。
次に紹介する、デスクトップを表示と反対の動作なので、併せて覚えておくと便利です。
デスクトップを表示
「デスクトップを表示」はその名の通り、デスクトップを表示してくれます。
MacBookを使っていると、どうしても画面がウィンドウで埋まってしまいますよね。
その際、デスクトップに置いてあるファイルを確認するには、ウィンドウを全て移動させる手間が。
それがとても大変なので、このジェスチャーを割り当てておくと便利です。
「親指と3本指で広げる」と、Launchpadと反対の動作。
なので、セットで覚えておくのが良いですね。
アクセシビリティ
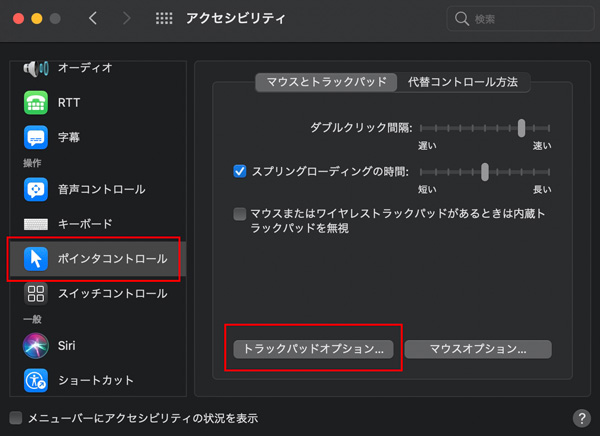
トラックパッドの設定は、「トラックパッド」以外にも「アクセシビリティ」で設定できます。
あまり知られていない、ちょっと隠しコマンド的な感じ。
ですが、めちゃめちゃ重要な設定があるので、ぜひチェックして下さい。
「アクセシビリティ」をクリックして、左サイドにある「ポインタコントロール」を選択します。
そこに「トラックパッドオプション」という項目があるので、そちらを選択すると設定ができます。
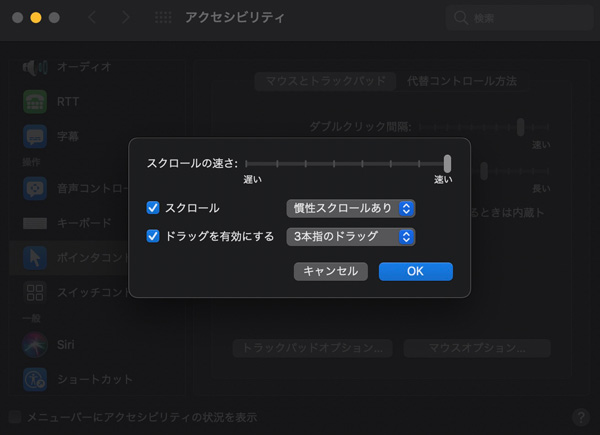
スクロールの速さ
まず、スクロールの速さですが、ブラウザのスクロールの速度を調節できます。
マウスポインタと一緒で、最速に設定。
これも最初に慣れが必要ですが、速い方が少しの動作で大きく動かせるメリットがあります。
長いページを一気にスクロールできるので、作業効率が格段にアップします。
スクロール → 慣性スクロールあり
慣性スクロールは「あり」に設定。
スクロールをする際に、ピタッと止まらずに、徐々にブレーキが効くといった動きになります。
デフォルトで設定されていると思いますが、感覚的にも慣性スクロールの方が扱いやすいです。
なので、設定は必須ですね。
ドラッグを有効にする → 3本指のドラッグ
3本指ドラッグと俗に言われる設定ですが、これは超必須の設定です。
デフォルトでは、ウィンドウの移動はクリックで押し込んでドラッグしますよね。
これを3本指でタップするだけでドラッグが出来るので、超便利。
再三言いますが、物理的なクリックは劣化の原因になります。
それもありますが、タップだけでドラッグが出来たほうが圧倒的に便利なので、この設定は絶対やるべきです。
関連記事
【3本指ドラッグ】Macでウィンドウを動かすのに必須な設定
Macのトラックパッド|絶対にやっておくべき、便利な設定 まとめ
僕自身のトラックバックの設定ですが、こんな感じで割り当てています。
特に、
- タップでクリック
- 3本指ドラッグ
- スクロールの速さ→最速
は、作業効率アップのために絶対にやっておくべき設定だと感じています。
設定後は慣れも必要ですが、一度慣れるともう元には戻れないほどの中毒性があります 笑
好みの設定をして、より良いMacBookライフをお過ごし下さい。
ちなみにですが、外付け用のトラックパッドでも同じ設定が割り振られます。
なので、一度設定すれば外付けでも同じ効果になるので、ご安心を。
関連記事
Apple Magic Trackpad 2 スペースグレイ Macで使った口コミレポート

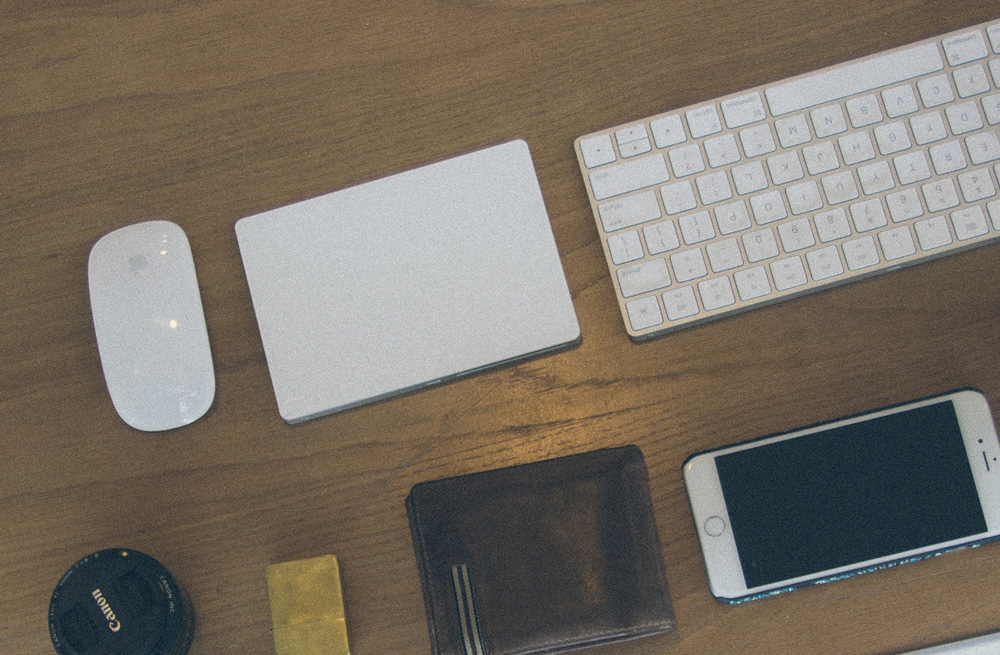


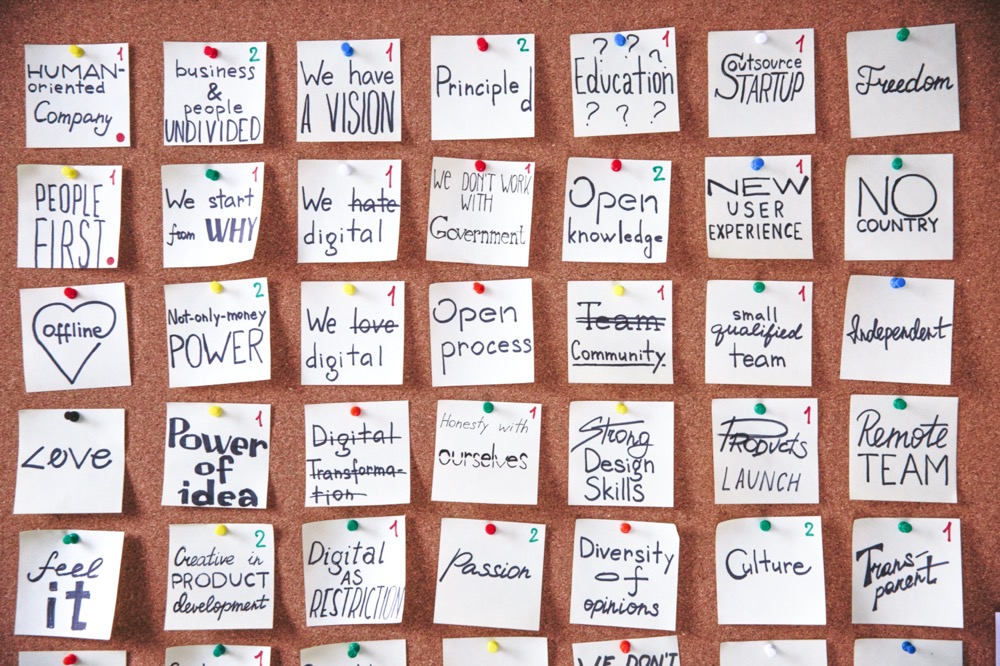



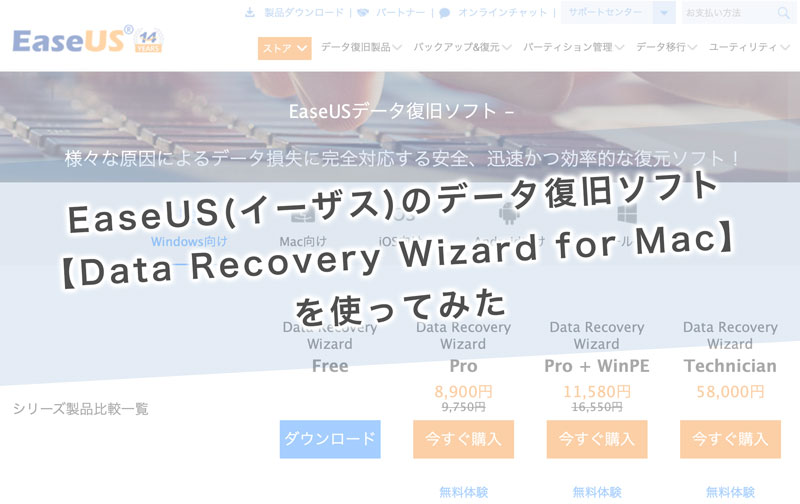


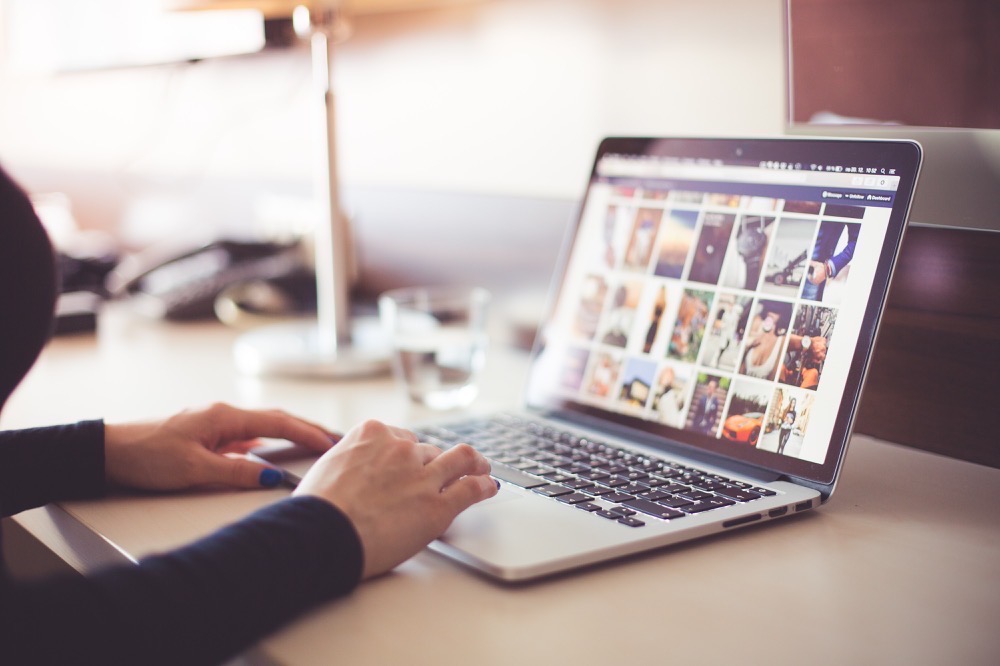
コメントを残す