こんにちは、sho-designです。
Macでファイルをダブルクリックすると、デフォルトで開くアプリがありますよね。
例えば、
- jpgやpdfなどは、「プレビュー」
- aiなら「イラストレーター」
- psdなら「Photoshop」
といった具合です。
先日、.csvファイルを開こうとしたら、
なぜかインストールしたばかりの「Adobe Premiere」が立ち上がりました、、、
新しいアプリをインストールすると、ファイルのデフォルトアプリが変わってしまう現象があるんですね。
これを解消すべく、
Macでファイルを開く時の、デフォルトのアプリを変更する方法
をご紹介していきます。
この記事の目次
【Macのファイル】デフォルトで開くアプリを、変更する方法

今回は、「.jpgファイル」でデフォルトのアプリを変更する方法を試していきます。
まず、デフォルトのアプリを確認してみる
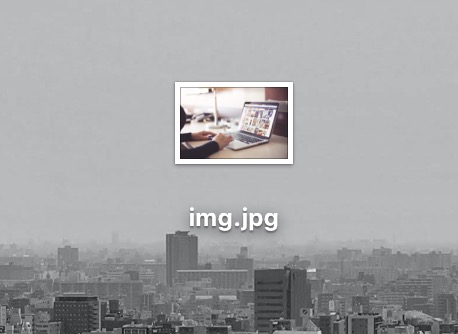
どんな場所でも良いのですが、今回はデスクトップ上のjpgファイルを使ってみます。
jpgファイルを開く、デフォルトのアプリを確認してみましょう。
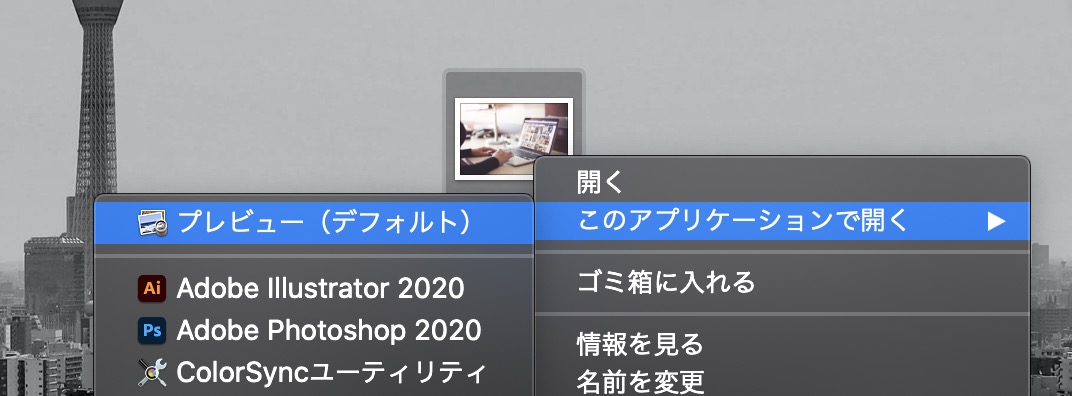
- ファイルを右クリック
- 「このアプリケーションで開く」
をなぞっていくと、ファイルを開けるアプリケーションの一覧が表示されます。
僕の場合ですが、一番上に「プレビュー」が表示されていて、
そのとなりに(デフォルト)と書かれています。
今現状、僕のMacではjpgファイルをダブルクリックすると、
プレビューのアプリが立ち上がる設定になっているわけですね。
では、このデフォルトの「プレビュー」アプリを、今回は「Photoshop」に変えてみようと思います。
デフォルトアプリの変更方法
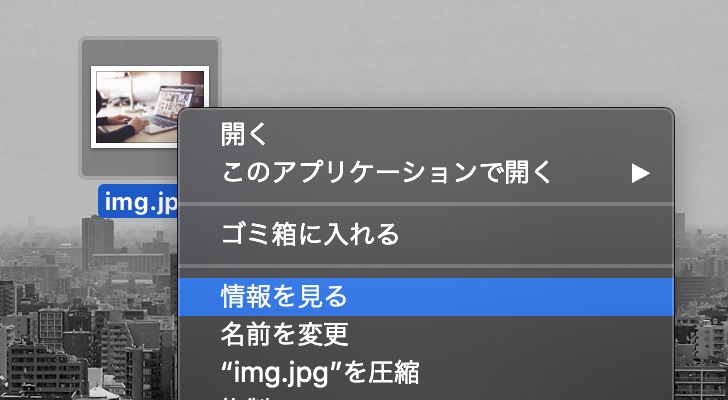
先ほどと同様、ファイルを右クリックしてメニューを立ち上げます。
「情報を見る」という項目があるので、そちらをクリック。
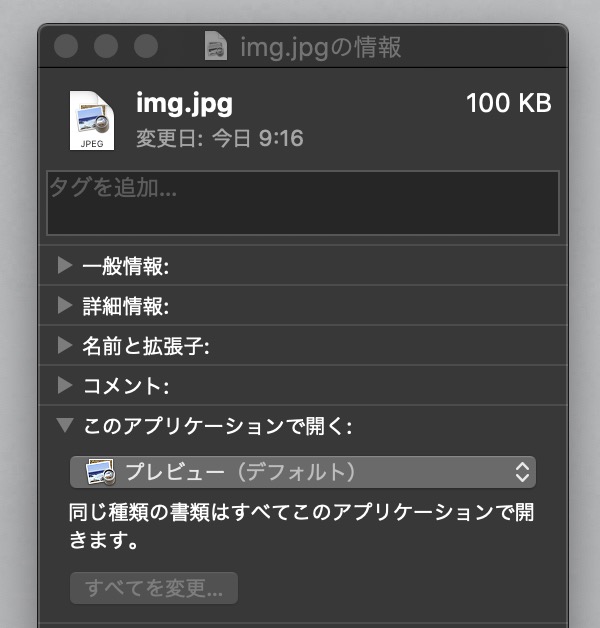
別ウィンドウで情報が立ち上がります。
上から見ていくと、「このアプリケーションで開く」という項目があります。
何も情報が表示されていない場合、▼で詳細を開けます。
プレビュー(デフォルト)と表示されているので、その右側にある上下の矢印をクリック。
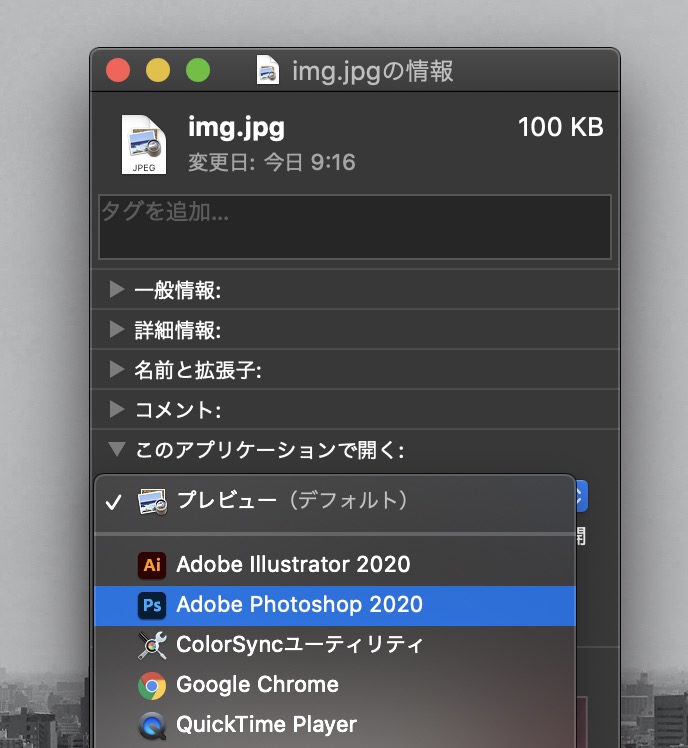
jpgファイルを立ち上げられるアプリの一覧が表示されるので、その中からデフォルトにしたいアプリを選択。
今回はPhotoshopを設定してみることにします。
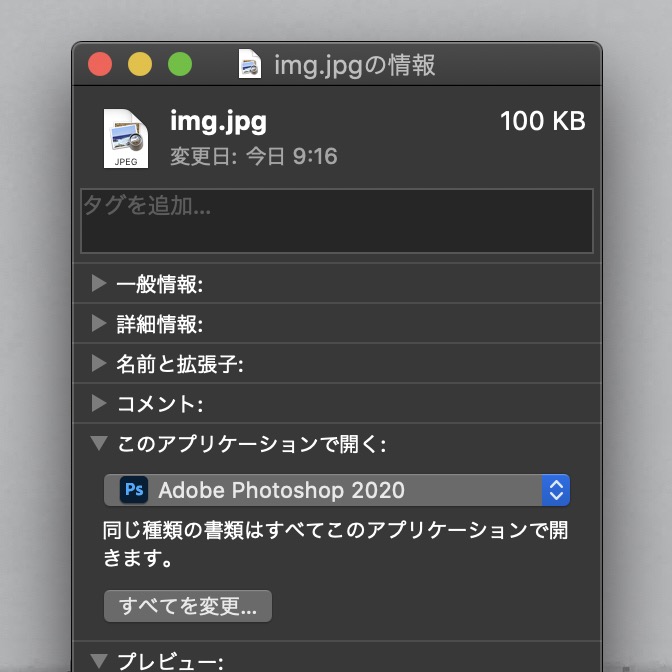
「同じ種類の書類はすべてこのアプリケーションで開きます」の下に、「すべてを変更」のボタンが。
これをクリックすると、
今開いているjpgファイル全体に、デフォルトのアプリ変更が適用されます。
今回はすべての仕様を変更したいので、クリック。
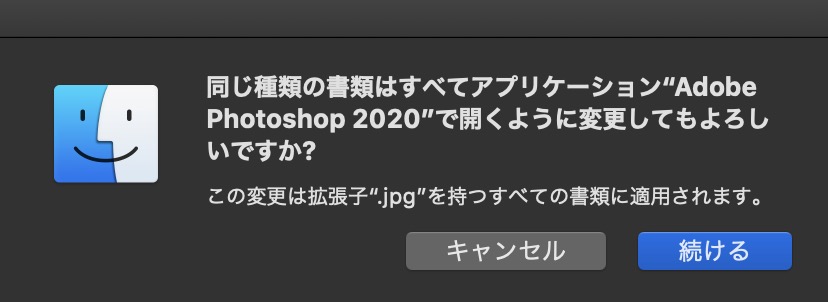
注意のウィンドウが立ち上がりますが、「続ける」をクリックしてOK。
同じやり方で、後で何回でも変更が可能なのでご安心を。
以上で設定は完了です。
デフォルトのアプリが変わったか確認
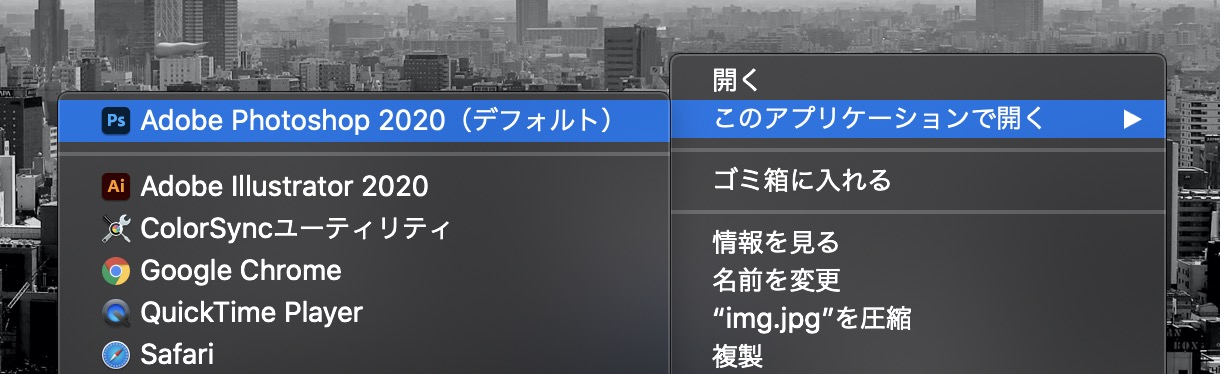
デスクトップに戻って、jpgファイルが立ち上がる、デフォルトのアプリを確認してみます。
右クリックして、「このアプリケーションで開く」をなぞってみると、
デフォルトがちゃんとPhotoshopに変わっていますね。
これで、jpgファイルをダブルクリックすると、Photoshopが自動的に立ち上がるようになりました。
【Macのファイル】デフォルトで開くアプリを、変更する方法 まとめ
新しいアプリをインストールすると、デフォルトアプリが変わってしまうことがたまにあります。
重たいアプリなどがいちいち立ち上がってしまうと、作業時間のロスにもなってしまいますよね。
この方法でデフォルトのアプリは簡単に変えられますので、ぜひお試し下さい。

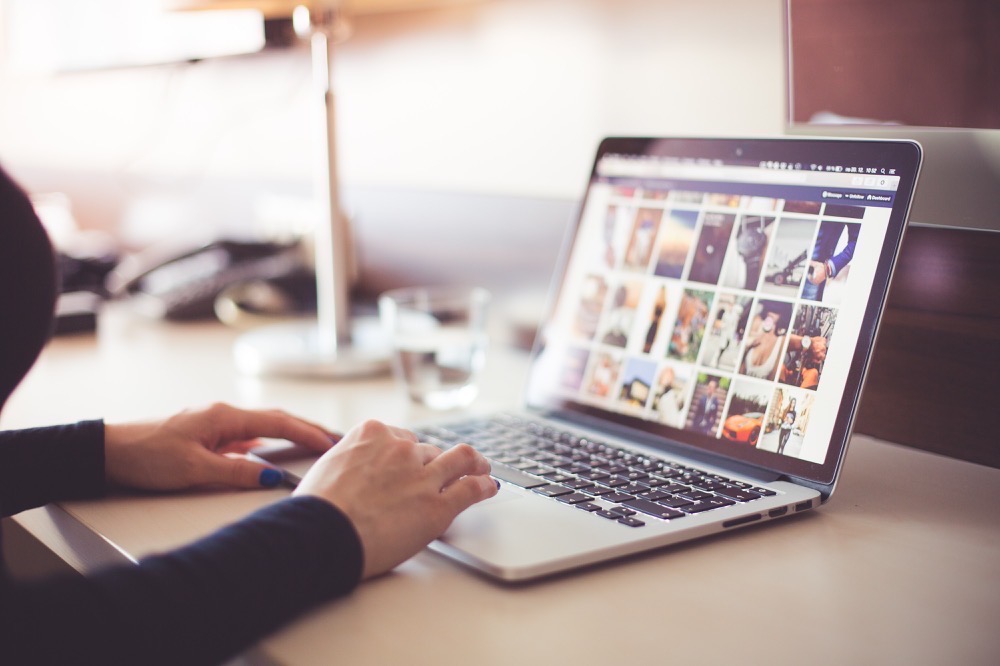


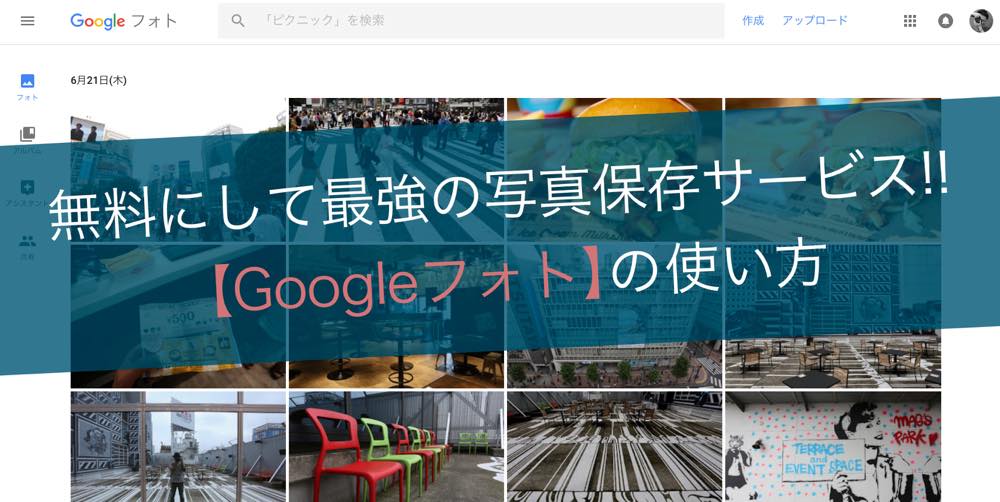


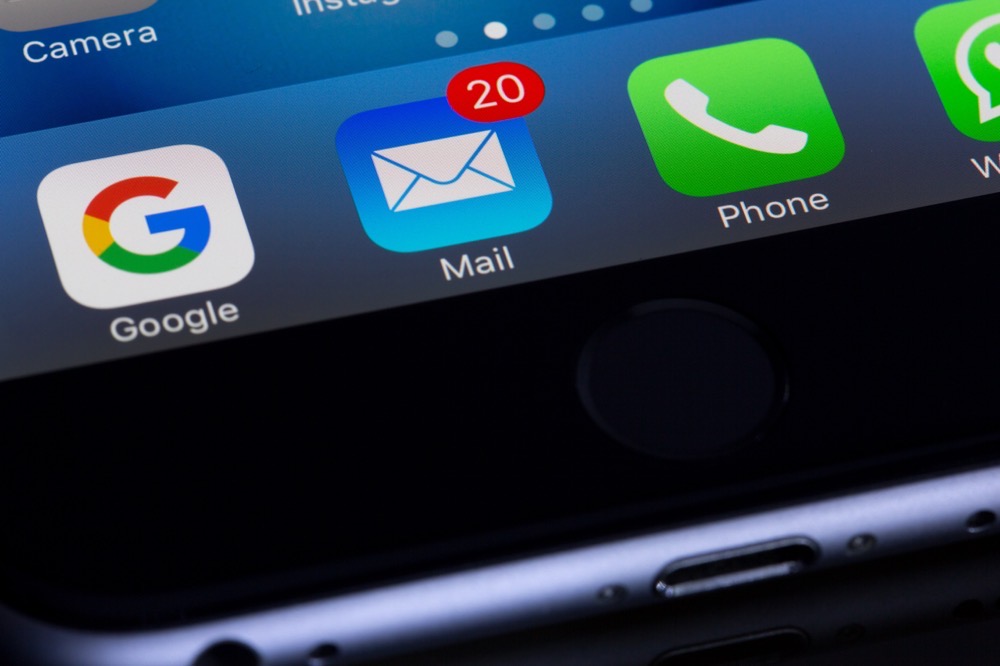
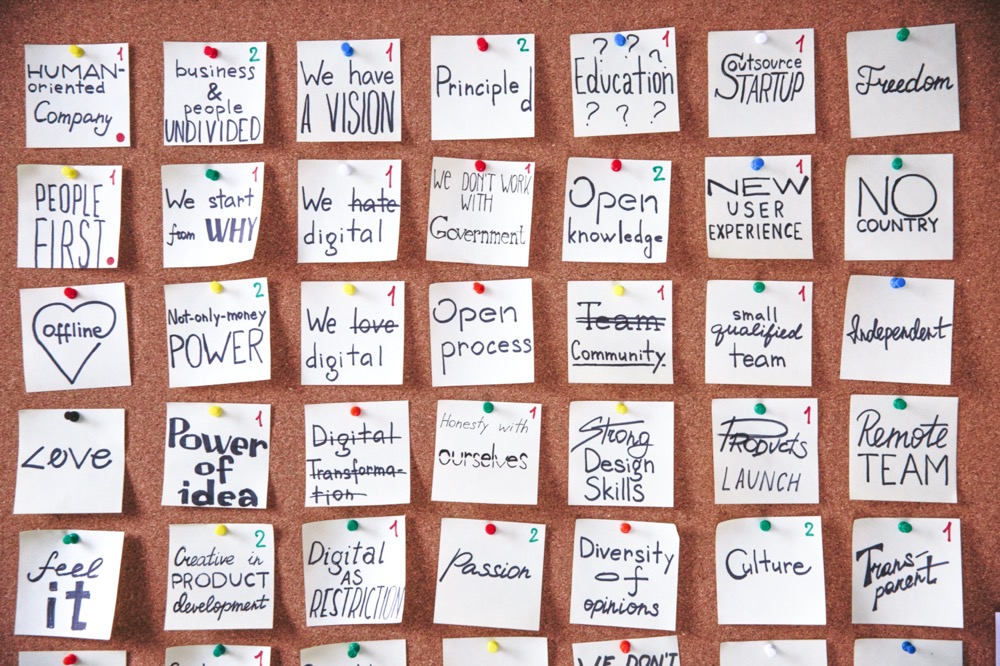
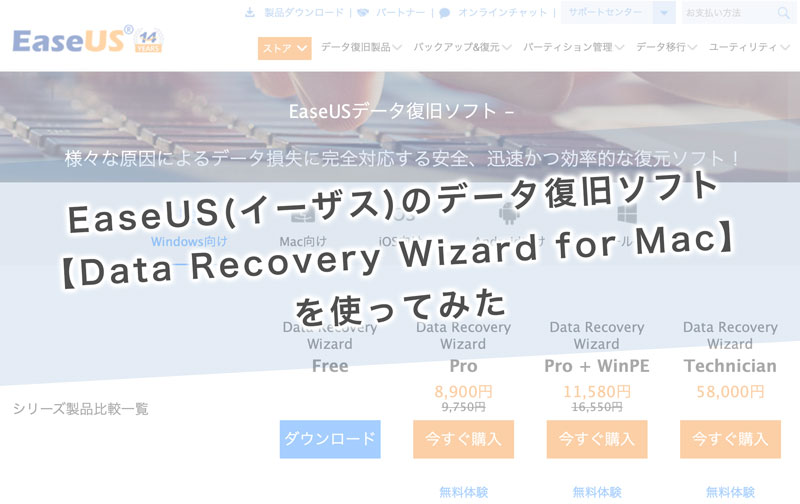


photoshop2021が使いづらいので2020をデフォルトにしたいのにできず、困ってました。無事変更できました。有難うございました!