こんにちは、sho-designです。
Gmailでたくさんのメールを処理する際、メールの整理に困ることがありますよね。
- 得意先のアドレスから来るメール
- 彼女からのメール
- グループでのメール
- メルマガごと
など、それぞれの条件で整理整頓されていると、なにかと便利です。
今回は、
Gmailのメールを、条件付きで整理整頓する方法
をご紹介します。
この記事の目次
【Gmail】自動的にメールを、ラベルに振り分けて整理整頓する方法

まずはじめに、どのようにGmailのメールを整理整頓するかを説明します。
メールの整理整頓には、ラベルを活用する
ラベルと言うと、あまり馴染みがないかもしれません。
イメージ的には「フォルダ」と近い感覚です。
Gmailでは、フォルダという名称ではなく、各メールにラベルをつけるという方法で整理していきます。
Gmailでメールが整理される、基本のイメージ
Gmailには、様々な名称でメールが振り分けられています。
ここを抑えておけば大丈夫という、代表的なものを紹介します。
- 受信トレイ
- スター付き
- 全てのメール
- ゴミ箱
- 迷惑メール
- 送信済み
ですね。
1つずつ軽く説明していきます。
受信トレイ
全てのメールは、まずここに入ってきます。
未読でも既読でも、自分で処理しない限りはここにメールが残る状態です。
自分でアーカイブ(保存)しない限り、受信トレイには残り続けます。
スター付き
スター付きというのは、自分で重要と思ったメールにチェックをしておく状態。
未読でも既読でも、スター(重要マーク)をつけることは可能です。
全てのメール
アーカイブもされた、過去の全てのメールがここに入っています。
受信トレイは、「アーカイブされていないもの」が表示されている状態。
「全てのメール」にはアーカイブしているもの、されていないものの両方が表示されます。
ゴミ箱
ゴミ箱はその名の通り、いらないメールを捨てた状態。
PCでもおなじみなので、わかりやすいですよね。
ゴミ箱に入れたメールは、30日間は中に残っています。
不要であれば、すぐに消去することも出来ます。
迷惑メール
迷惑メールは、Gmailが自動的にスパムやいたずらと判断したものを振り分けます。
メールによっては迷惑でないものもあったりします。
「届いてないな?」と思ったら、この中を疑ってみると入っていたりします。
受信トレイに来たメールを迷惑メールに指定することも出来ます。
反対に、迷惑メールに入ったものを「迷惑でない」と設定することも可能です。
送信済み
送信済みはその名の通り、自分から相手に送信したメールを保存しておく場所。
自分が送ったメールを確認したい場合、ここに入っています。
自分で条件をつけて、ラベルを付けて振り分ける方法

では、自分自身で条件をつけてメールを振り分ける方法です。
前述した通り、ラベルという機能を使っていきます。
ラベルの設定方法をご紹介しますね。
設定→フィルタで、自動でラベルを付ける

まず受信トレイなどの画面、右上にある歯車のマークをクリックします。
いくつかメニュー項目が出てくるので、「設定」をクリック。

設定画面に移動すると、上に設定のメニューが並んでいます。
その中にある、「フィルタとブロック中のアドレス」をクリック。
「新しいフィルタを作成」という項目があるので、そこをクリックします。
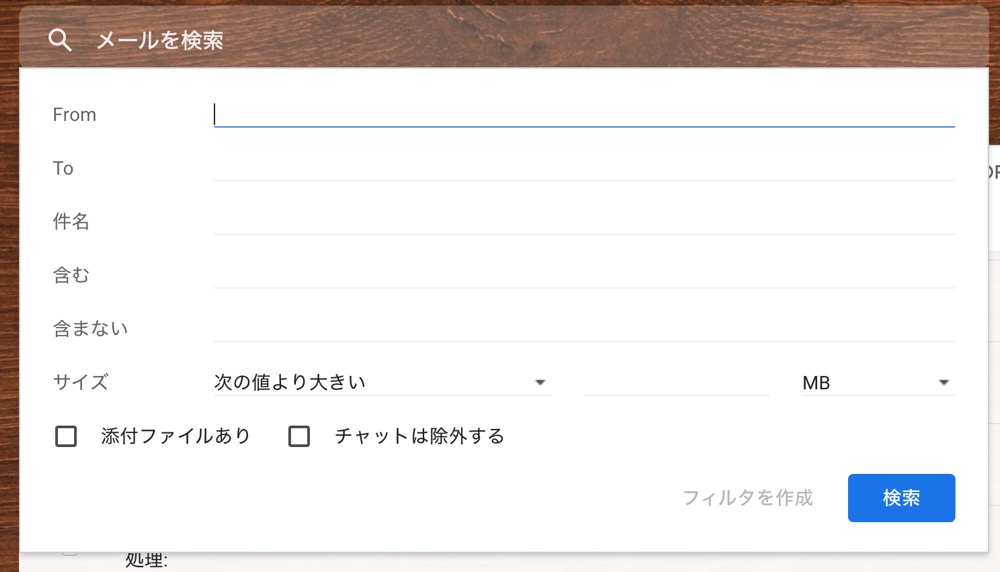
上の画像のような画面が出てきますので、ここで条件を指定していきます。
主な条件としては、
- From→送られてきたメールアドレス
- To→送られたメールアドレス(基本的には自分ですね)
- 件名→メールの件名・タイトル
- 含む→指定した言葉を含んでいる場合
- 含まない→指定した言葉が含まれていない場合
- サイズ→メールのサイズの容量を指定できます
- 添付ファイルあり→添付ファイルの有無
がありますね。
例えば、
- mail@sho-design.netから送られてきたメール
- 「写真撮影」という言葉が含まれている
- 3MB以上の、添付ファイルがあるもの
といったような条件で、絞り込むことも出来ます。
ただ、一番シンプルで使いやすいのは、メールアドレスで振り分けるパターンです。
まずは指定アドレスをFromに入れて、「フィルタを作成」ボタンを押して進みます。
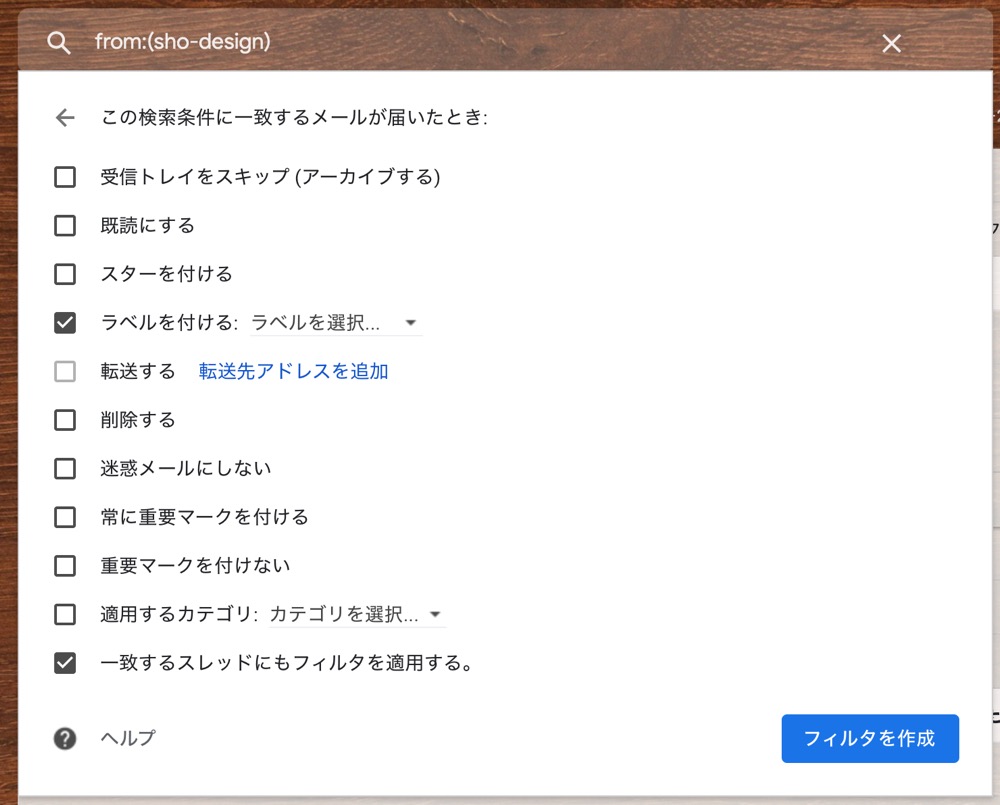
フィルタを作成のボタンを押すと、この画面に進みます。
ラベルを付けて整理する場合、
- ラベルを付ける
- 一致するスレッドにもフィルタを適用する
の2つにチェックをします。
ラベルを付ける
送られてきたメールに、自動的にラベルを付ける指定。
「ラベルを選択」でラベルを指定しますが、ここで新しく設定することも出来ます。
一致するスレッドにもフィルタを適用する
ここはかなり重要。
「一致するスレッド」とは、過去のメールのことです。
ここをチェックしておかないと、過去に来ていたメールにはラベルが付かないので注意が必要。
ただ、後からフィルタを修正することも出来るので、チェックを付け忘れても大丈夫です。
この2つを設定したら、最後に「フィルタを作成」ボタンを押して完了です。
実際にラベルが適用されているか、確認してみる

フィルターで条件をつけて、ラベルが貼られているかどうか確認します。
左側のメニュー、受信トレイや全てのメールがある箇所ですね。
下の方に、右が三角に尖っているラベルのアイコンが出来ているはずです。
そこをクリックすると、条件が当てはまったメールが、絞り込まれて表示されます。
なにげにこの瞬間、けっこう気持ちいいです。
ラベルを付けるフィルターを修正する場合
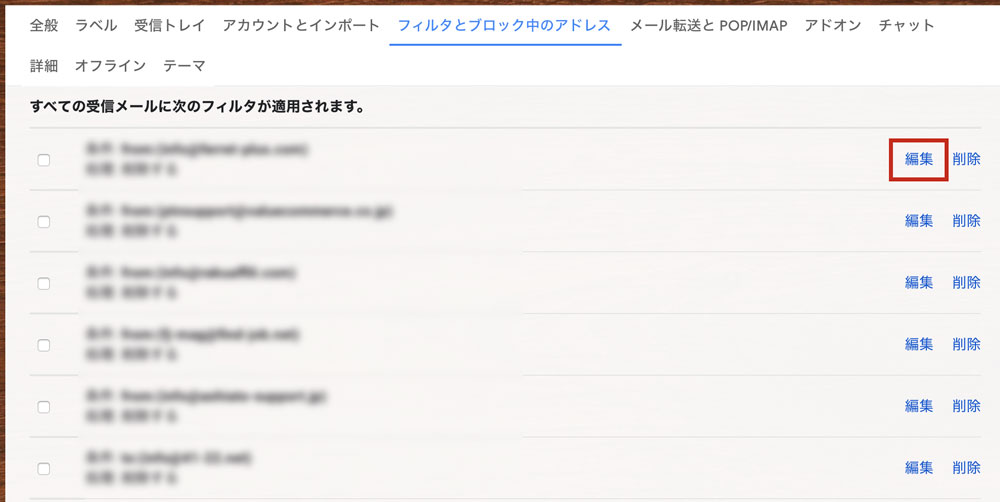
作成したフィルターは、後から修正することも出来ます。
作成した時と同じで、
- 歯車のマークから設定
- フィルタとブロック中のアドレス
- 出来上がっているフィルタから、「編集」をクリック
すると、フィルターを作った時と同じ画面が出てきます。
条件を追加したり修正することで、フィルターを修正できます。
「一致するスレッドにもフィルタを適用する」にチェックをしている場合、
過去のメールにも新たに条件が適用されます。
ラベルを付けるフィルターを削除する場合
ラベルを付けるフィルターを削除する場合もかんたんです。
編集する時と同じ手順で進み、「編集」リンクの横にある「削除」を押せばOK。
フィルターを削除した場合でも、もちろんメールは「全てのメール」に残ります。
あくまで「条件をつけて絞り込む設定」が消されるだけなので、ご安心を。
【Gmail】自動的にメールを、ラベルに振り分けて整理整頓する方法 まとめ
Gmailは4次元ポケットみたいなもので、全てのメールを一箇所に集めます。
自分自身で検索したり、フィルターで整理をしておかないと、
どこに何があるか迷ってしまいますよね。
なので、このフィルターでラベルをつけるというテクニックは、かなり使えます。
意外と知られていない方法なので、Gmailを使う際はぜひ活用してみて下さい。

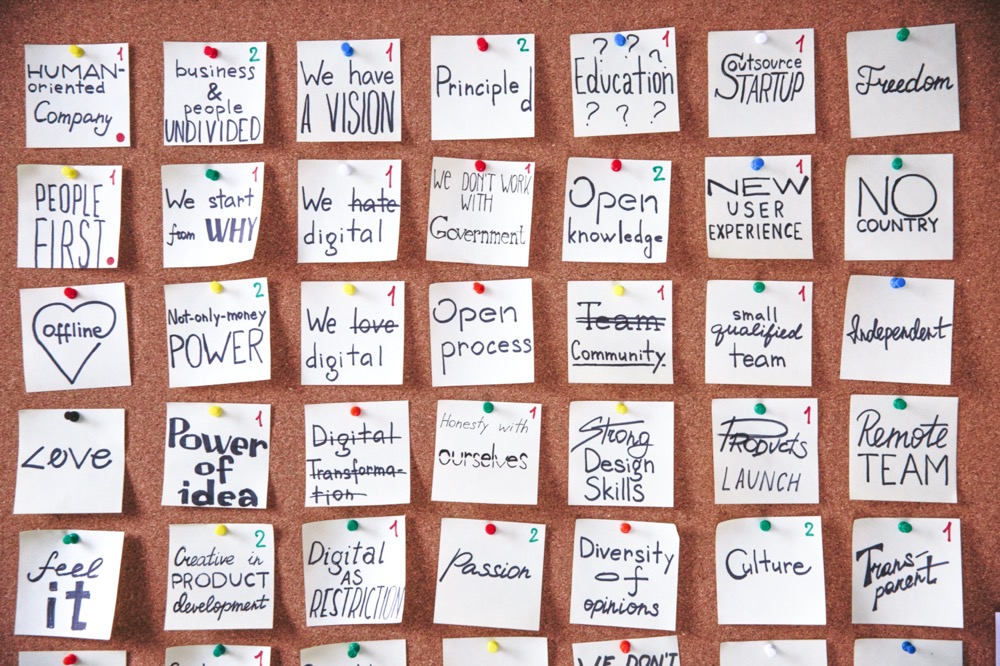




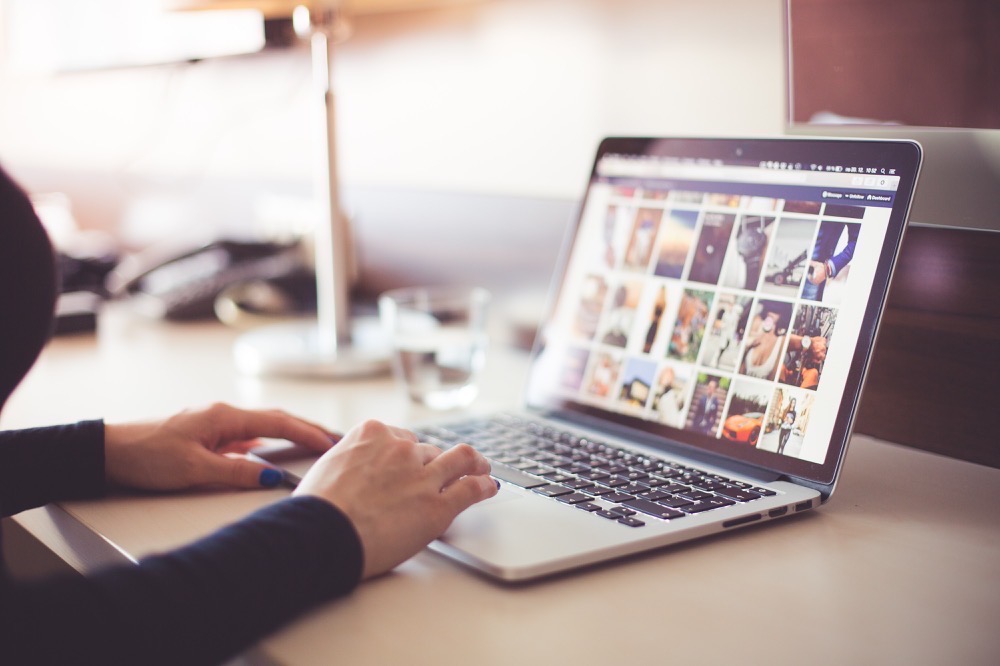
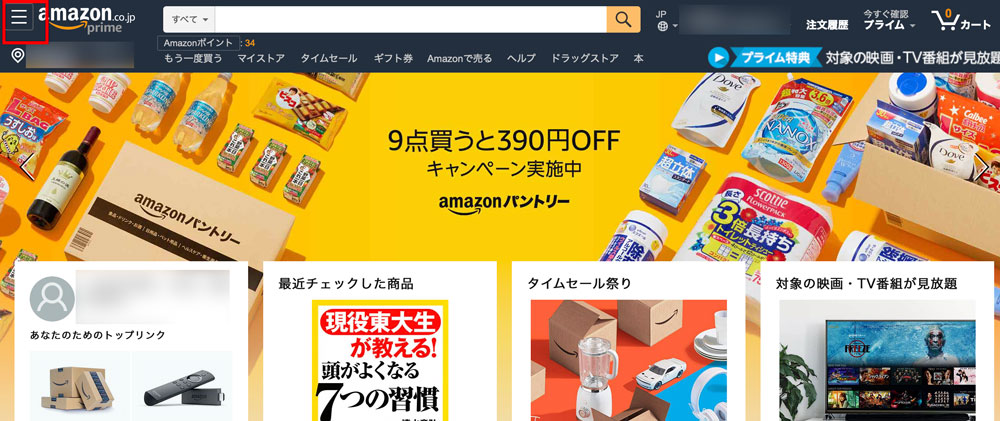

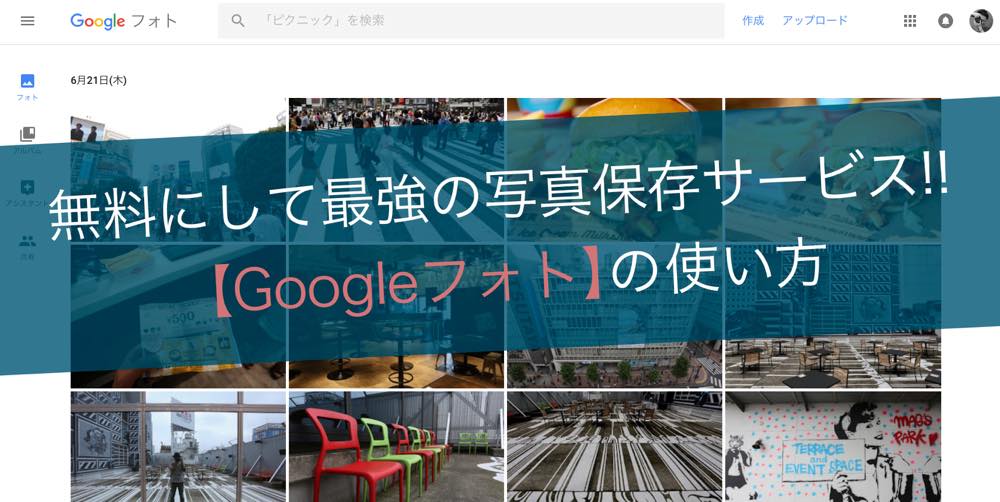
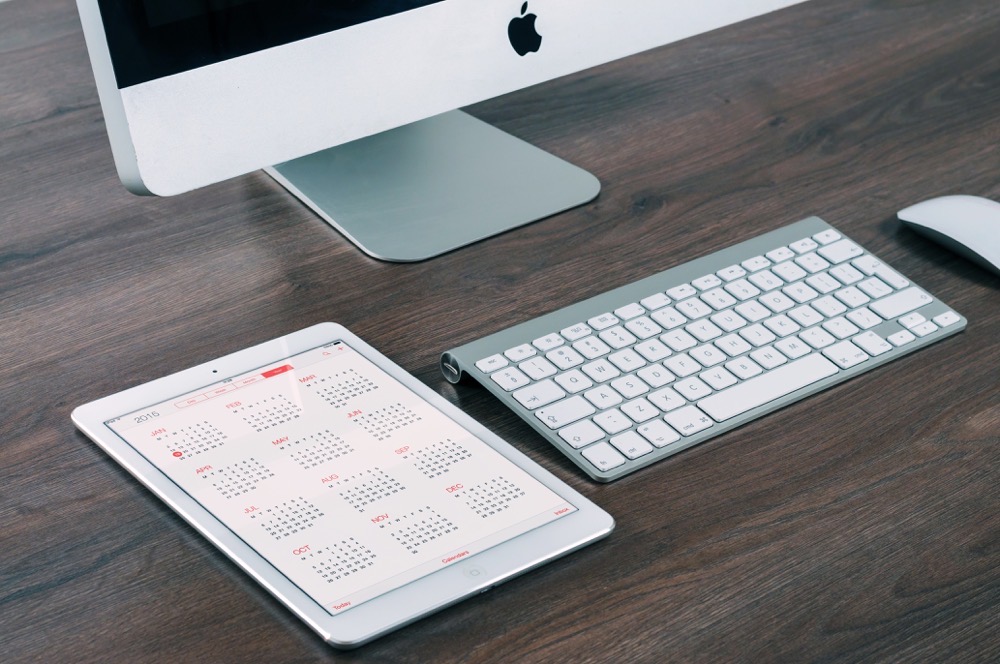

コメントを残す