こんにちは、sho-designです。
みなさん、スマホやデジカメで撮影した写真、保存方法ってどうしていますか?
そのままPCのハードディスクやデジカメのSDカード、スマホの本体に大量保存していませんか?
写真データ、1枚1枚は小さいサイズでも、1000枚単位になってくると容量がかなり大きくなってきますよね。
気付いたら100ギガ単位でハードディスクを圧迫したりなんてことも。
利用するデータ量が重たくなってくると、スマホやPCの動きも遅くなってきたりするので要注意!
そうやってPCやスマホのストレージ(データ容量)を圧迫しないためにも、、、、
写真データは外付けのHDDやクラウドサービスに移す方が賢明と考えています。
そして、僕がオススメする写真の保存方法といえば、、、
【Google フォトでのWEB保存】
無料プラン(有料プランもあります)でもメチャメチャ便利!!
なぜなら、インターネットに繋がっていれば、どんな場所でもすぐに保存した写真が見られるんですから。
なので、僕は自分の持っている写真データの全てをGoogleフォトに委ねています。
写真の仕事で納品する際も、GoogleフォトにてWEB納品させて頂くことがほとんど。
PCもスマホも、手元のデータとして写真はほとんど残していない状態。
それだけGoogleフォトに信頼を置いております 笑
(Googleさん、このサービスは絶対に無くなさいで下さいね! 汗)
今回はそんなGoogleフォトの内容と主な使い方を、わかりやすくご紹介したいと思います。
この記事の目次
Googleフォトとは、どんなWEBサービス?
Google フォト (グーグル フォト)は、Googleによって提供されている写真、動画用クラウドストレージサービスである。
もともとGoogle +の機能の一部として提供されていたものが独立したサービスとして提供される際にGoogle フォトとなった。
ユーザーはiOSやAndroidアプリ、WindowsやMac向けのアップローダー、ブラウザなどからクラウドに写真と動画バックアップすることができる。
バックアップした写真や動画にはアプリやブラウザからアクセスすることができる。
Google フォトには写真の人物、撮影場所、被写体をExif情報に頼らず自動的に判別し、整理する機能がある。一連の写真からコラージュやアニメーションを作成することもできる。
写真を共有したい場合は、共有フォルダに写真を登録することで可能となる。
Google フォトでは、写真や動画はアップロードされた日付ではなく写真が撮影・作成された日に基づいて時系列に並べられる。
引用:Wikipedia

Googleフォトに関するおすすめ記事
別記事にて、Googleフォトに関するテクニックや豆知識などをまとめています。
こちらもぜひ、併せてご覧下さい ^^
Googleフォトにアップした写真を、PCやスマホに保存する方法
Googleフォトに保存・バックアップ出来るデータ
便利なGoogleフォトですが、どんな画像・動画データでもバックアップできるわけではありません。
Googleフォトに保存できる、画像と動画のファイル形式は以下の通りです。
バックアップ可能なファイル形式
写真:
.jpg、.png、.webp、一部の RAW ファイル
Live Photos(iPhone や iPad で Google フォト アプリを使用している場合)
動画: .mpg、.mod、.mmv、.tod、.wmv、.asf、.avi、.divx、.mov、.m4v、.3gp、.3g2、.mp4、.m2t、.m2ts、.mts、.mkv ファイル
ここに記載されていないファイル形式をバックアップしようとした場合、そのファイルは Google フォトで使用できない可能性があります。
バックアップ可能な画像と動画のファイルサイズ
- サイズが 75 MB または 100 MP を超えていない写真
- 256 x 256 より大きいサイズのファイル
- サイズが 10 GB 以下の動画
保存できるデータは「高画質」と「元のサイズ」の2種類
バックアップするデータの大半はjpgだと思いますので、jpgファイルを前提にお話していきます。
まず、Googleフォトに保存する際、「高画質」と「元のサイズ」のどちらかを選択することが出来ます。
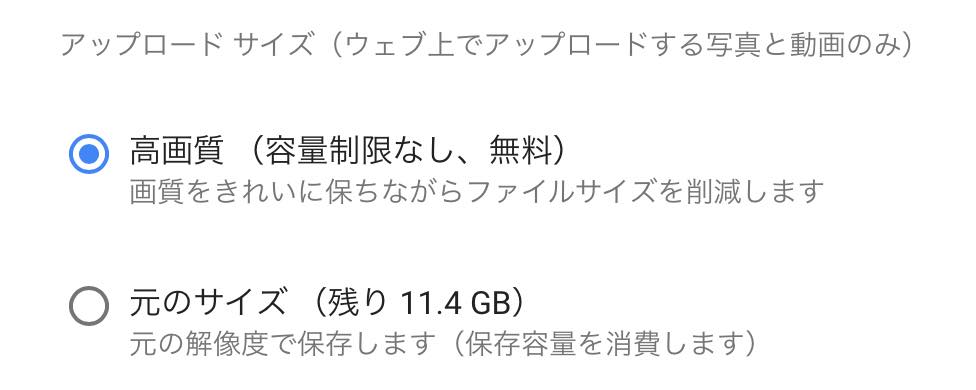
「高画質」と「元のサイズ」の違い
高画質と書いてあると、そちらの方が品質が良さそうに聞こえますが、、、
実際には【高画質 < 元のサイズ】で、元のサイズで保存した方が写真の質は高くなります。
高画質の画像データは、ファイルアップロード時に圧縮するため、元データよりも質は劣化します。
実際には「高画質=元データを圧縮した上での高画質」という解釈です。
高画質でのバックアップは、容量制限が無く無料。
元のサイズでのバックアップは、Googleアカウントの容量(1アカウント15GB)を使います。
容量が足りなくなった場合は、有料で増やすことが可能。
Googleアカウントに割り当てられる15GBは、メールやドキュメント・スプレッドシートなどのドライブファイルも含まれます。
Googleフォトは無料と有料、どちらのプランがオススメ?
「15GBしかデータが保存出来ないなんて不安、、、」
「圧縮されたデータよりも、元データで保存した方が良いのかな?」
なんて疑問もあると思います。
僕自身の答えとしては、、、
無料プランで、高画質のデータを無制限で保存すればOK
というのが結論です。
無料と有料の違いを比べつつ、無料でも良いという、その理由もご説明します。
無料プランの特徴
容量が15GBまで、オリジナルの品質でも無料で利用出来ます。
ただし高画質モード(写真は1600万画素以下、動画は1080p以下)でバックアップすれば、容量を利用すること無く無制限に保存が可能。
無料プランを選択している場合、大きな画像をそのままアップしても、サーバー上で圧縮されて保存されます。
Google側の説明では、【画質をきれいに保ちながらファイルサイズを削減します】とありますが、これは本当にそう感じます。
僕自身、この無料プランで登録しています。
普段使っているカメラ(Canon EOS 5D Mark III)で撮影したLサイズの画像をアップしても、A4サイズ程度の印刷ならオリジナルとさほど変わらずにプリントできます。
Googleフォト 無料プランのメリット
- 容量無制限で枚数を気にせずに写真や動画を保存できる
- 無料プランでも、15G (ギガ)まではオリジナルファイルでも保存が可能
Googleフォト 無料プランのデメリット
- 画像ファイルが圧縮されてアップロードされる。
- オリジナルのサイズでアップロードすると、15Ḡで制限がかかる
有料プランの特徴
有料プランでは、カメラで撮影したオリジナルのファイルサイズそのままに保存ができます。
RAWファイルも保存出来るので、印刷用の素材として保存するには便利ですよね。
15GB(ギガ)までは無料でオリジナルファイルもアップロードが可能。
が、それ以上を保存する場合は、有料プランを選択する必要があります。
Googleアカウントの最大容量を超えた場合、以下の金額で容量を購入することが出来ます。
- 100GB 1.99ドル
- 1TB 9.99ドル
- 10TB 99.99ドル
- 20TB 199.99ドル
- 30TB 299.99ドル
Googleフォト 有料プランのメリット
- オリジナルのサイズで保存できるので、大きいサイズでプリントする場合に有利
Googleフォト 有料プランのデメリット
- ファイル容量が15Gを超える場合、追加容量を購入しなくてはいけない
- 通信環境によって、大きなサイズのファイルはアップロードに時間がかかる

ただ、Googleの定義する「高画質」は問題なく使えるレベル。
L判〜A4サイズのプリントであれば、十分にキレイな品質で仕上がります。
あくまで僕の意見ですが、よっぽど高画質なプリントをしたり、広告などで利用する素材としての写真でなければ、無料プランでも十分だと感じています。
メインで使う、Googleフォトの便利な5つの機能
Googleフォトで出来る、便利な機能をご紹介します。
あくまで、一般的に写真を扱う上での、僕が思う便利な5つのメイン機能です。
写真の保存
まずは当たり前なことですが、Googleフォトは写真の保存に最適、というか最強です。
無料プランであれば、規定のサイズなら無制限でアップロード出来るため、何枚でも何万枚でもサーバー上に保存出来ます。
僕自身も、手元にある最古のjpg画像(高校時代の集合写真)から、最近の画像まで、20年分・5万枚くらいをストックしています。
今までは外付けのHDDに入れていたのですが、Googleフォトのサービスを知ってから、全部クラウドに移しました。
そして最近では、ローカルでのバックアップは取っていません。
良くも悪くも、僕の思い出は全てGoogleフォトに委ねられています ^^;
写真のフォルダ(アルバム)分け
アップロードした写真は、自分の好きなフォルダを作成してまとめておくことが出来ます。
Googleフォト上では、フォルダのことを「アルバム」と言います。
例えば、
- 2018年6月25日 家族旅行
- 2018年6月25日 BBQイベント(高校時代クラスメイト)
- 長男 成長日記
というような形で、フォルダを作って自分の好きな写真をまとめられます。
sho-designがオススメする、2つのアルバム分け方法
僕自身、Googleフォトでアルバムを分ける際はこの2パターンのどちらかで作成します。
子供を例に、アルバム分けのコツをご紹介します。
今後写真が増えないイベントアルバム → 「日付・イベント名」
例えば、1歳のお誕生日会を開催した場合、当日だけの写真をまとめますよね。
1歳の誕生日会というアルバムなので、今後はそこにアルバムが増えることはありません。
なので、「2018年6月25日 長男 1歳お誕生日会」というアルバムで整理すると後々見やすいです。
不定期に写真が増えるイベントアルバム→ 「イベント名」
何気ない子供の普段の姿をスナップ写真として撮影した場合、例えば1枚だけ入れるのにアルバムを作るのは面倒ですよね。
なので、そういった場合は「長男 スナップ写真」というようにアルバム名を付けて、成長記録を見られるアルバムにすると便利です。

「写真を保存」→「アルバム分け」というようにセットで作業すると良いですよ。
写真の共有
Googleフォトにアップロード写真は、自分で楽しむだけでなく、他の人と共有することも可能です。
個別の写真1枚単位からや、フォルダごとの共有が出来ます。
相手がGoogleアカウントを「持っている場合」の共有
Googleのアカウントを持っている人であれば、そのアカウントを画像かフォルダに登録すれば、相手のグーグルフォトに反映させることが可能です。
相手がGoogleアカウントを「持っていない場合」の共有
また、Googleアカウントを持っていない人でも写真の共有は可能です。
写真やフォルダに共有用のURLを作成することが出来るので、それを相手に教えてあげればOK。
自分のGoogleフォトに写真やフォルダが残っている間、そのURLから写真を閲覧したり、ダウンロードしたりすることが出来ます。
キーワードで写真を検索
ご存知の通り、Googleのメインサービスは検索エンジンです。
GoogleのAIを駆使した、検索機能もGoogleフォトに盛り込まれています。
まず、キーワードで写真を検索することが可能です。
例えば、「海」とか「山」と入れると、その風景が写っている写真が候補として検索結果にまとめて表示されます。
若干、曖昧だったり、人間が思っている意図と異なる結果も表示されたりしますが、それは今後改善されると思います。
また、写真に位置情報などが含まれている場合、「埼玉県」とか「蕨市」なんていう風に地名を入れても結果に表示されます。
僕自身、ストックフォトやSelpyといった写真の販売もしているので、こういった写真検索はテーマに沿ったものを探すのに重宝しています。
顔認識で特定の人物を抽出
もう一つ、検索を駆使した便利な機能です。
GoogleのAIが写真から人物の顔を認識して、その人と思われる人物を、検索結果にまとめて表示してくれます。
人物には名前をつけることも出来るので、登録しておけばその人だけ表示されるフォルダを作成することも出来ます。
これもちょっと曖昧な検索結果があったりして、「なぜこの人の検索結果で、この人が出てくるんだ!」的なサプライズもあったりします。
それはそれでちょっと面白いのですが、そういった間違った検索結果は除外することも出来ます。
Googleフォトを使った、写真の保存方法
では実際に、Googleフォトの使った写真の保存方法をご紹介したいと思います。
主にPCでの操作となりますが、スマホも見た目が違うだけでさほどやり方は変わりません。
そして僕の個人的な意見ですが、デジカメで撮影した画像はやはりPCでアップロードした方が絶対的にやりやすいです。
なので、スマホのカメラで撮影した写真以外はPCでの作業を推奨します。
スマホで撮影した写真のアップロード・バックアップはまた別にご紹介します ^^
まず前提として、Googleのアカウントが必要
Googleフォトを利用するためには、まず大前提としてGoogleのアカウントが必要となります。
Googleアカウントは各種Googleのサービスから作成が出来ますので、もしまだ持っていなければGoogleフォトから作成して下さい。
PCならサイトから、スマホならアプリをダウンロード
Googleフォトは、PCであればサイト上から操作が可能です。
スマホでもサイト上で作業が出来ますが、専用のアプリが便利なので、そちらをぜひ活用してください。
写真のアップロード
PCの場合、デスクトップや各フォルダに入っているjpgなどのファイルを、直接ブラウザにドラッグ・アンド・ドロップすればOK。
ブラウザからも、Googleフォトのトップページ右上に「アップロード」という項目があるので、そこをクリックしてファイルをアップできます。
スマホの場合、アプリを立ち上げるとスマホ内の画像が表示されますので、それを選択して「+」マークからアルバムを作るか、「・・・」というメニューマークから「バックアップ」を選択して写真をアップロードします。
アルバムの作り方
トップページ上部に「作成」というボタンがあるので、そこを押すと新規のアルバムが作れます。
その場合、空っぽのアルバムを作ることが出来ないので、既存の画像ファイルを選択する必要があります。
sho-designオススメのアルバムの作り方
僕自身のオススメのやり方をご紹介します。
不定期に写真が増えない、単発のイベントアルバムを作る場合ですが、
- とりあえず1枚、Googleフォトに画像をアップロードする
- その画像を指定して、アルバムを作成する
- アルバムのページに移動しているので、残りの画像をそこにドラッグ・アンド・ドロップしてアップロードする
この形が一番スムーズにアルバムを作成できるかなと僕は思っています ^^
検索の仕方
Googleの検索と同様、検索窓がトップページに出てきます。
そこから検索ワードを入れて画像を探すのですが、結構色んな言葉で画像を探せるので面白いです ^^
例えば、
- 風景系(山・川・海・街・駅・学校など)
- 建物系(駅・学校・ビルなど)
- 人物系(男性・女性・赤ちゃん・子供など)
- モノ系(車・カメラ・自転車・おもちゃなど)
- 地名系(北海道・渋谷区・川口市など)
※Exif情報にGPSデータが入っているとより詳細まで検索が可能 - 雰囲気系(青・赤・楽しい・悲しいなど)
- イベント系(運動会・結婚式・お正月・クリスマスなど)
- アルバム名(制作してあるアルバムの名前を一部分でもOK)
- 個人名(人物名を登録してある場合に利用可能)
という感じで、いろんな検索でGoogleが写真を表示してくれます。
ストックフォトサイトなどに登録して販売している場合や、素材をキーワードで探したい時、この機能はとても役に立ちます。
顔認識での、人物ごとの表示の仕方
検索のところでも少し触れましたが、写真に写っている人物をGoogleフォトでは自動的に認識して割り振ってくれます。
「アルバム」→「人物」というメニューで進んでいくと、アップロードした写真から人の顔を認識して、その人物ごとにまとめてくれるのです。
このAI機能がめちゃめちゃ凄くて、成人の顔はかなりの精度で当たっています。
僕自身の写真も入っているのですが、ちゃんと学生時代から今現在の顔まで、同一人物として分けてくれていたのにビックリしました。
ただ、「人物」で分けられている段階ではアルバムにはなっていません。
なので、同じ人物に写真をまとめてプレゼントする際は、「人物」でその人の写真を表示させて、そこに写っている写真をまとめてアルバムにする必要があります。
画像の削除方法
アップロード後、いらないと思った写真を消すことも可能です。
画像1枚だけを消去する場合
不要な画像を選択して拡大表示させます。
右上のメニューにゴミ箱のアイコンがありますので、それを押せばゴミ箱に移されて消去されます。
画像をまとめて消去する場合
画像にカーソルを合わせると、左上にチェックマークが付きます。
不要な画像全てにチェックマークを付けて、右上のメニューにあるゴミ箱アイコンをクリックすればゴミ箱に移されて消去されます。
ゴミ箱に移された画像は60日間は保存されたまま
一度消去した画像でも、ゴミ箱の中に60日間は残されたままになっています。
万が一間違えてゴミ箱に移した場合でも、再度戻せる猶予期間はありますのでご安心を ^^
また、PCと同様、ゴミ箱を随時空っぽにすることも可能です。
スマホアプリなら、自動で撮影した写真もバックアップ出来る
Googleフォトのスマホアプリの場合、スマホで撮影した写真を自動的にバックアップする機能もあります。
Googleフォトアプリを立ち上げて、左上のハンバーガーメニュー「三(←漢数字の3みたいなヤツです)」をタップ。
「Googleフォト」というロゴの右横に歯車マークをタップ。
「バックアップと同期」というメニューをタップして、機能をオンにすればOKです。
あとは自動的に、端末内の画像がGoogleフォトにアップロードされます。
スマホでバックアップする際の注意事項!
モバイルデータ通信を使用してのバックアップ
「バックアップと同期」のメニューの中に、「モバイルデータ通信を使用して写真(動画)をバックアップ」という項目があります。
これをオンにしてしまうと、携帯電話のキャリアのデータ通信容量が使われてしまいますのでご注意を!
画像を削除する際の注意点
Googleフォトで写真をスマホと同期してバックアップした後、画像を削除する際の注意点です。
- スマホ端末側で画像を削除→Googleフォトには写真は残る
- Googleフォト側で写真を削除→Googleフォト・スマホ端末、ともに削除される
Googleフォトにバックアップをして、スマホ端末の容量を軽くするために端末側の画像を消す分には、バックアップされているので大丈夫。
しかし、Googleフォト側で画像を消してしまいますと、端末に残っている同じ画像も一緒に消されてしまいますので注意が必要です。
【アシスタント】が面白加工をして表示してくれる
Googleフォトには【アシスタント】という機能が備わっています。
その名の通り、アップロードした画像や動画に対して、色んなアシストをしてくれる機能です。
メニューの【アシスタント】という項目をクリックすると使用できます。
内容として例えば、
- ムービーを作ってくれる
- 複数の画像を組み合わせたコラージュを作ってくれる
- 複数の画像を組み合わせたGIFアニメを作ってくれる
- テーマに沿ったアルバムを作ってくれる
というようなことをしてくれます。
特に面白いなと思ったのが、ムービーの作成。
様々なテーマがあり、人物を選んで自動的に作ってくれるのが楽しいです!
音楽も自動で流れる仕様なので、結婚式で使うためのちょっとしたムービーとしても、お手軽に作れて良いかもしれません。
残したいけど表示したくない画像は【アーカイブ】へ
特にスマホ端末で撮影して、自動的にバックアップされる画像に使える機能です。
バックアップはしたものの、画像が増えてくると「フォト」のページを埋め尽くしてきて邪魔になります。
けれども、それらの画像も消したくない、、、という場合、【アーカイブ】をするということも出来ます。
アーカイブを簡単に説明しますと、「写真は残しておきたいけど、表示はさせなくて良い」という設定のことです。
画像を個別、または複数選択して、メニューから「その他のオプション」→「アーカイブ」をクリックすると適用されます。
Googleフォトの紹介と、写真の保存方法 まとめ
長々とGoogleフォトについて書いてきましたが、他にも色んな使い道があります。
カメラマンとして撮影をやらせて頂く時、もっぱら納品はこのGoogleフォトのアルバムです。
保育園の運動会やBBQなどのイベントで撮影した写真も、友人と共有する時はGoogleフォトのアルバム。
そんな風にアイデア次第で色々と使えますので、ぜひ使ってみることをオススメします ^^
Googleフォトに関する記事 こちらもどうぞ
【Googleフォト】アップした写真を、PCやスマホに保存する方法

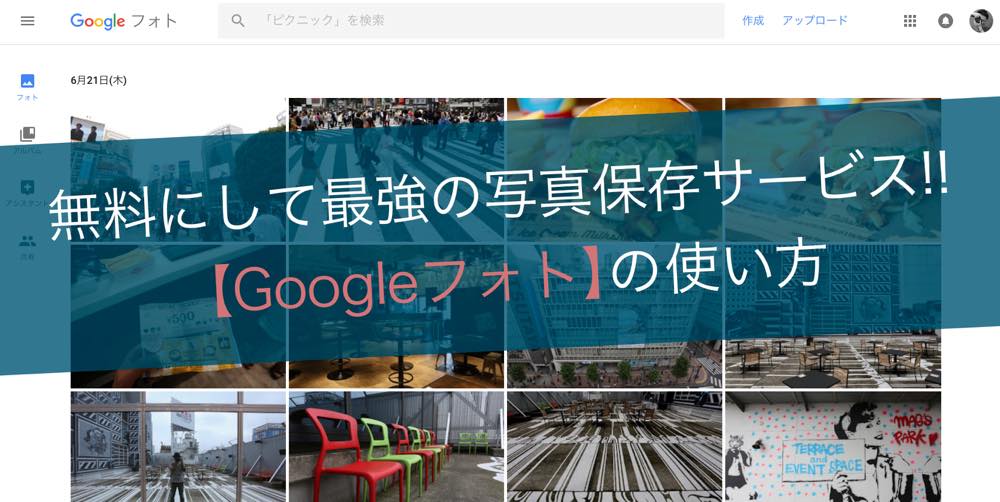
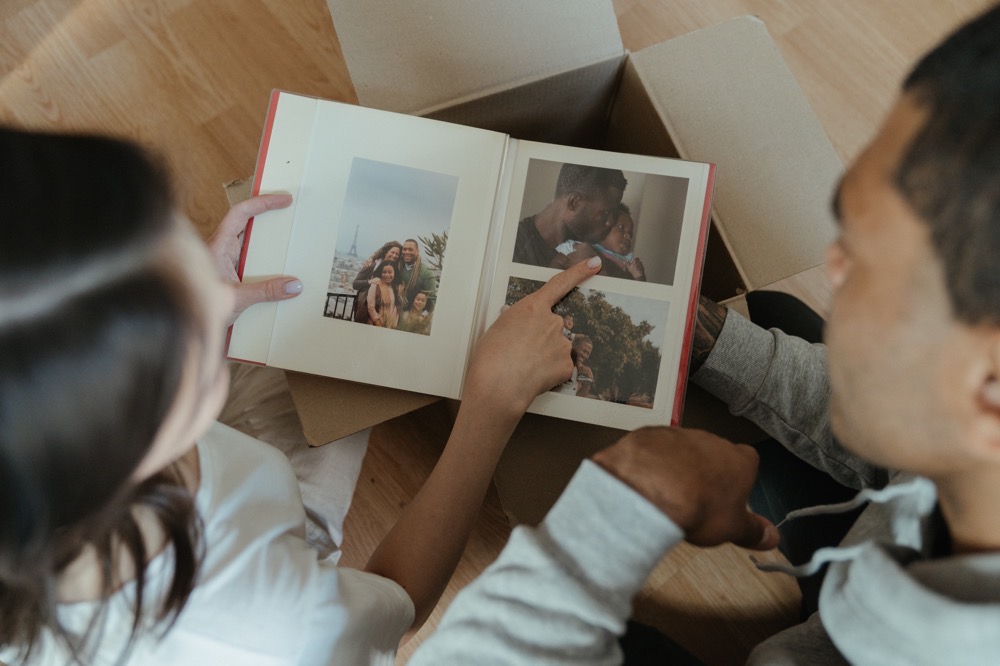






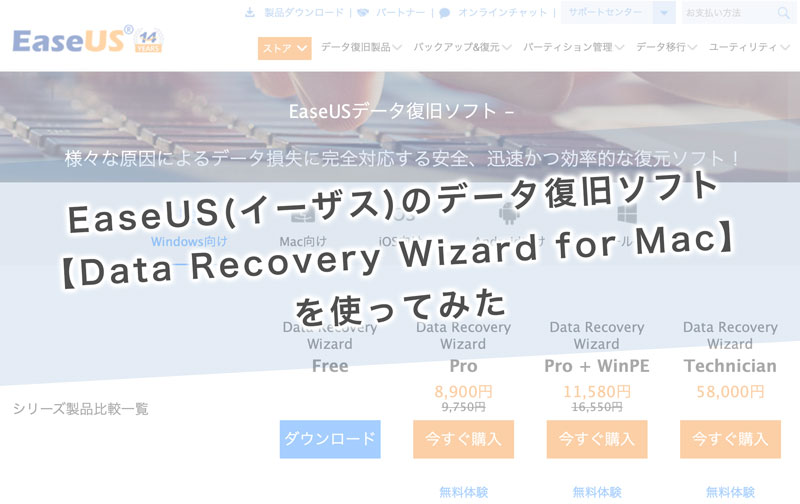

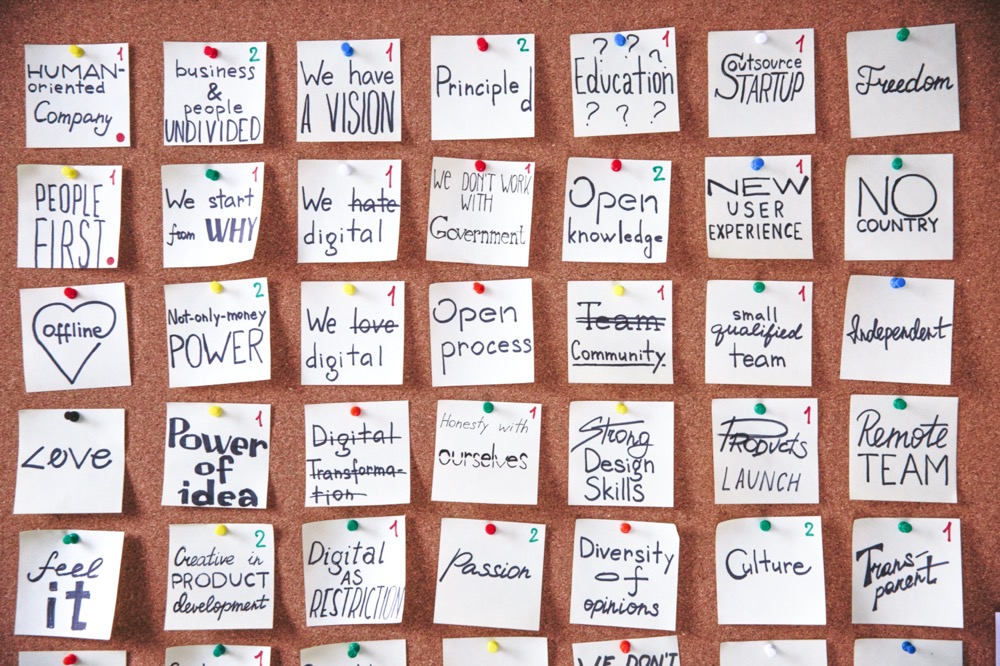

自分の写真や動画を、ネット上に保存してくれるサービス
です。
保存した写真は、PC・スマホ・タブレットなど、どんな端末でも閲覧が可能。
インターネットに繋がっている環境があれば、どこでも簡単に見られるのが特徴です。
また、アップロードした写真はフォルダで分類することが出来るので、イベントごとにまとめておくことも可能。
写真は個別・フォルダで共有できるので、Googleのアカウント同士や共有URLでの受け渡しも可能です。