こんにちは、sho-designです。
動画編集をしている時、音声だけをファイルとして保存したいことってありますよね。
例えば、
- バンドの練習をした時、映像はいらないから音だけのファイルが欲しい
- セミナーの動画で、声だけを聞きたい
- ラジオをiPhoneで撮りたいけど、カメラアプリで撮ってしまった
- PCでアフレコした音声だけを取り出したい
といったようなシチュエーション。
音声だけのファイル、意外と必要になるタイミングが多いんですよね。
今回は、Macに標準で入っている動画編集ソフト「iMovie」。
こちらを使って、動画ファイルから音声ファイルだけを取り出して保存する方法を紹介します。
また、動画だけでなく、アフレコをした音声だけを取り出す方法も併せて紹介します。
この記事の目次
iMovie|動画から音声だけ取り出して、音声ファイルで保存する方法

ではiMovieを使い、動画から音声だけを取り出して保存してみましょう。
iMovieを立ち上げる
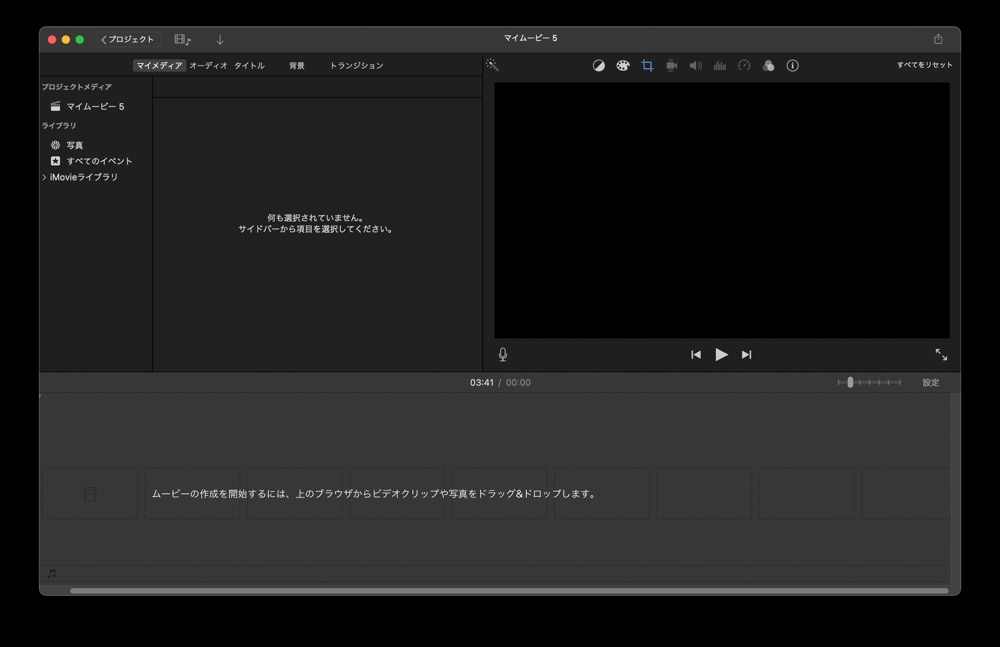
iMovieを立ち上げて、「新規作成」→「ムービー」を選択します。
予告編ではなく、ムービーの方なのでご注意を。
すると、こんな画面に切り替わるので、ここに動画を入れていきます。
動画ファイルをインポート(読み込み)する
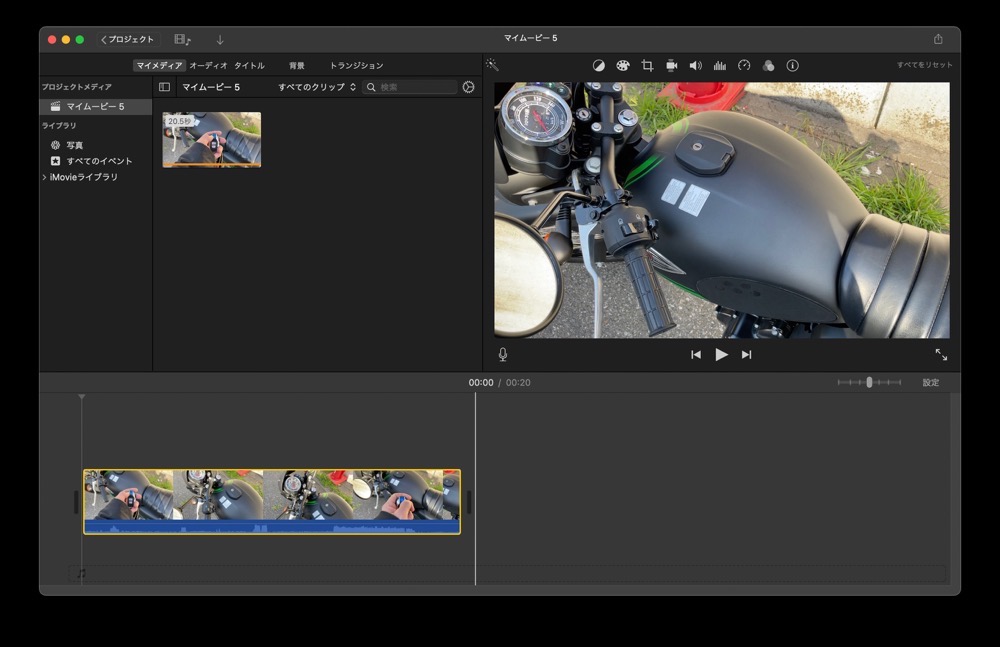
動画を読み込むと、タイムラインに動画の内容が反映されます。
動画のインポートの方法は、
- 直接、タイムラインにドラッグアンドドロップ
- マイメディアから読み込み
といった方法があります。
ファイルの書き出し設定をする
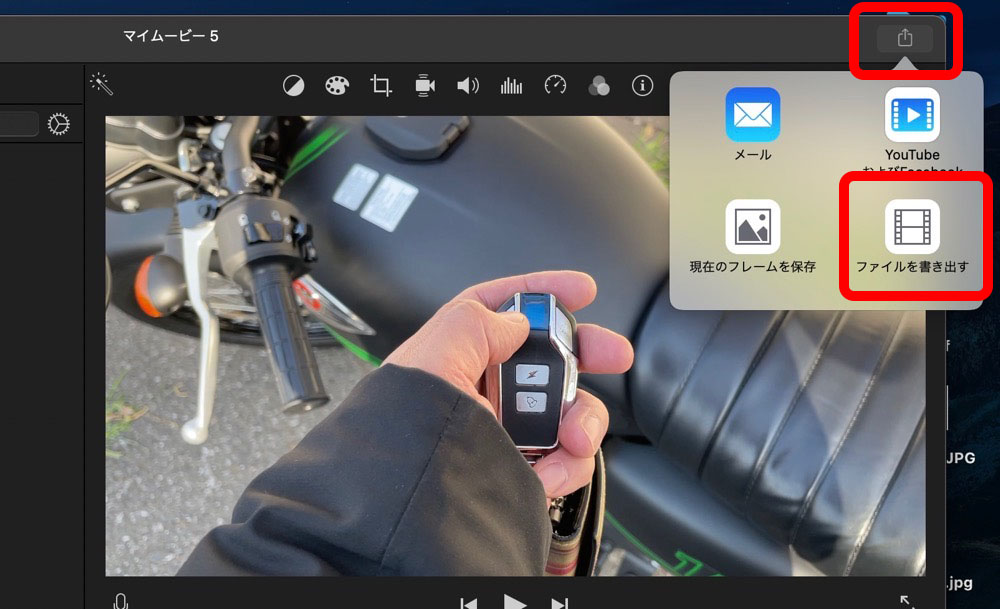
動画を読み込んだら、あとは簡単です。
右上にある共有ボタンを押して、「ファイルを書き出す」を選択
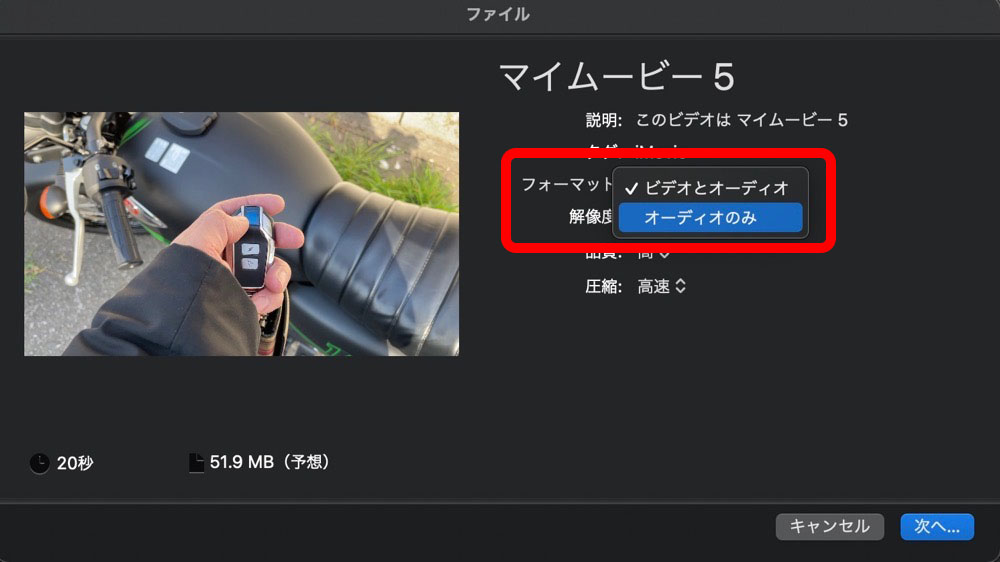
デフォルトでは「フォーマット」が「ビデオとオーディオ」になっています。
これを選択して、「オーディオのみ」を選びます。
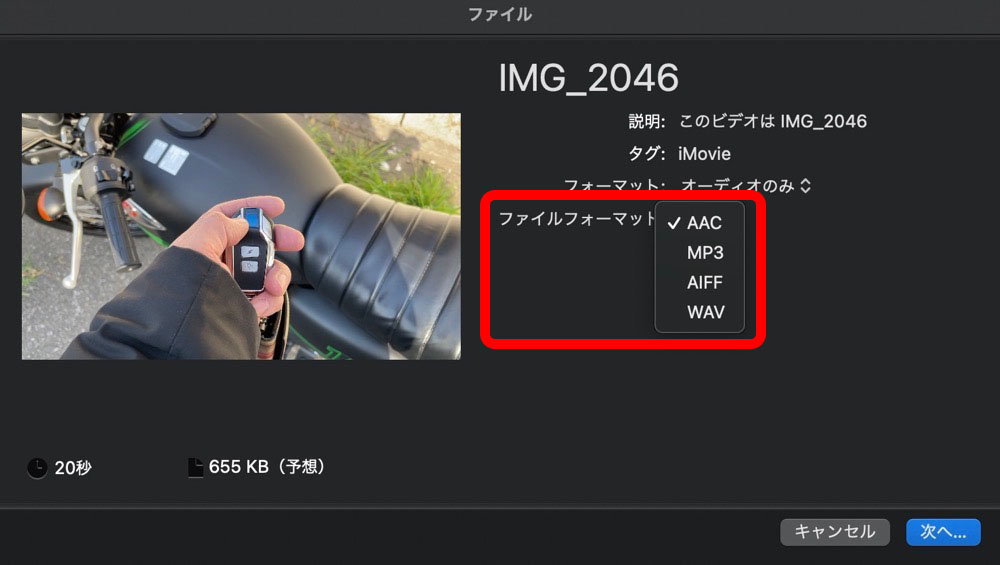
「オーディオのみ」を選択すると、「ファイルフォーマット」が選択できるようになります。
- AAC(m4a)
- mp3
- aiff
- wav
といったファイルが選べますので、任意のものをチョイスします。
iPhoneで聞くならm4a、その他のプレイヤーで聞くならmp3。
厳密な説明は省きますが、そんな感じで覚えておけばOKです。
選択したら、右下の「次へ」を押します。
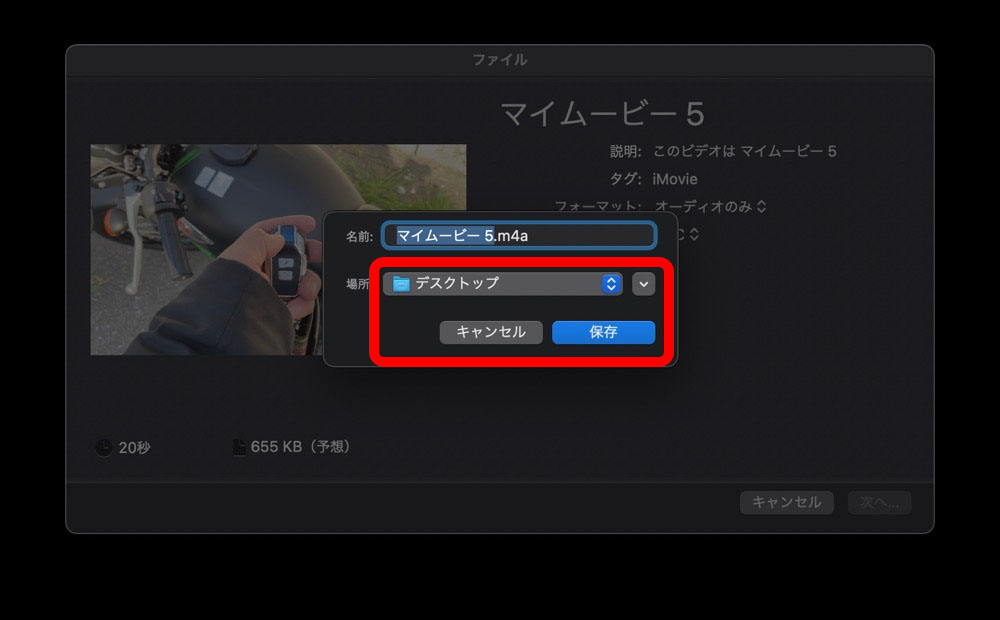
保存の画面に切り替わるので、ファイルの名前を付けて、保存場所を選択。
決まったら「保存」を押します。
すると、音声ファイルが作成されて保存されます。
今回はデスクトップに保存されるように設定しました。
これで動画から音声だけを取り出し、音声ファイルを保存することが出来ました。
iMovieでアフレコした音声だけを、音声ファイルで保存する
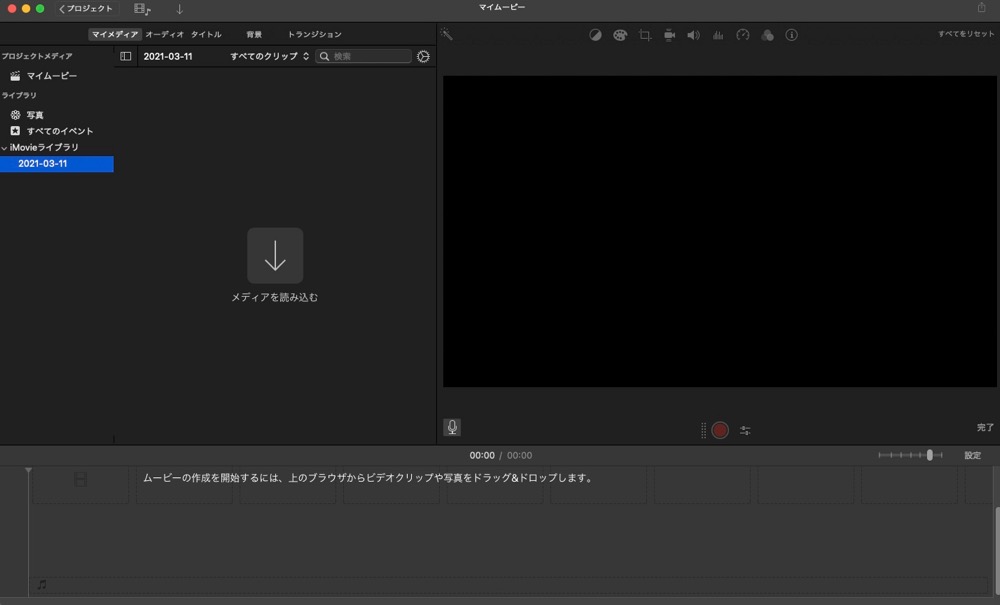
次に、iMovieでアフレコした音声(ナレーション)を、音声ファイルで保存する方法です。
まずプロジェクトを開きます。
ただ、この状態だと音声のアフレコが出来ません。
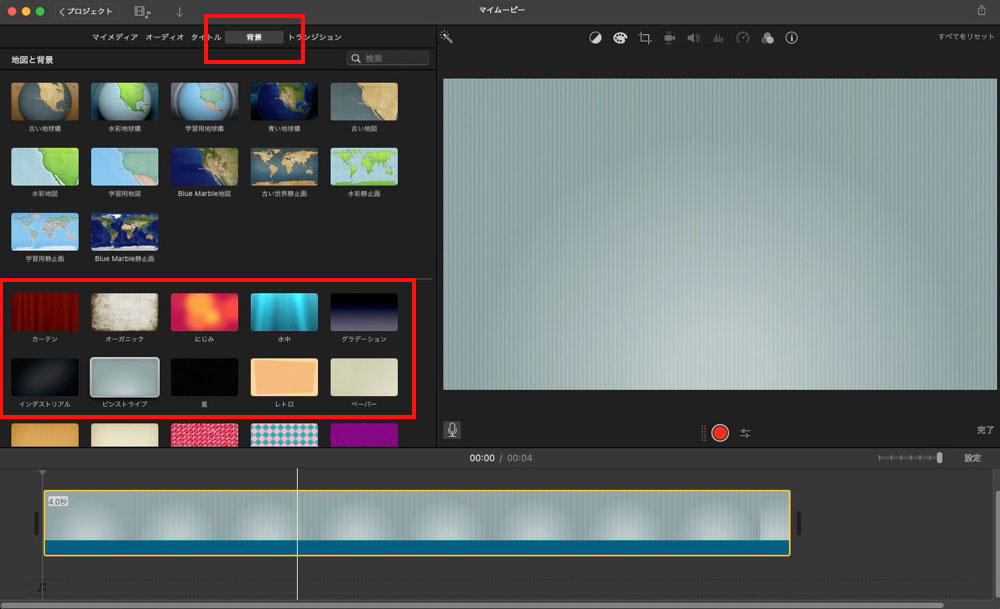
音声を入力するために、何でも構わないのでタイムラインに素材を入れていきます。
今回は上にあるメニューから「背景」を選択。
下にある画像の背景を何でも良いので1枚選んで、タイムラインに乗せます。
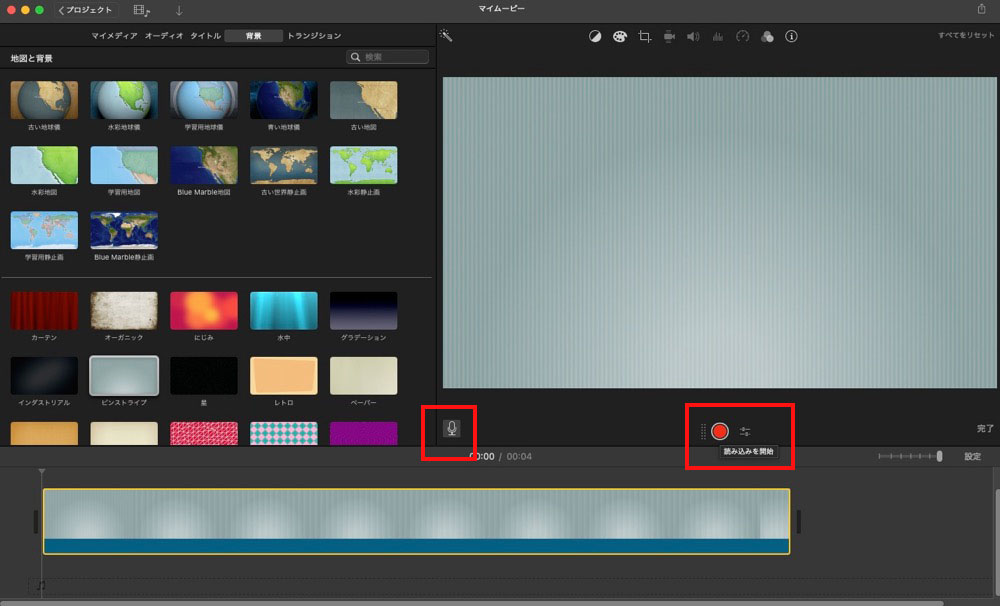
タイムラインに素材が一つでも入ると、アフレコが出来るようになります。
プレビュー画面下にマイクのマークがあるので、そこをクリック。
赤いボタン「読み込みを開始」を押して、ナレーションなどをアフレコしていきます。
Macのアフレコにオススメの格安マイク

マイクはMac本体のスピーカーマイクや、外付けのもの設定で選択ができます。
アフレコをする場合、コンデンサーマイクなどを使ったほうがクリアに撮れるのでオススメです。
僕自身は、FIFINEのK669Bというコンデンサーマイクを使っています。
5,000円程度で買えるマイクですが、低価格の割に音質がめちゃくちゃ良くて驚きました。
サイズも小さくUSBだけで接続できるので、アフレコやZOOMでも役立っています。
FIFINEのコンデンサーマイク・K669BをAmazonで見る
FIFINEのコンデンサーマイク・K669Bを楽天(送料無料・最安値)見る
関連記事
FIFINEのコンデンサーマイク・K669B|口コミレポート
録音したら、音声ファイルの保存は同じ方法で
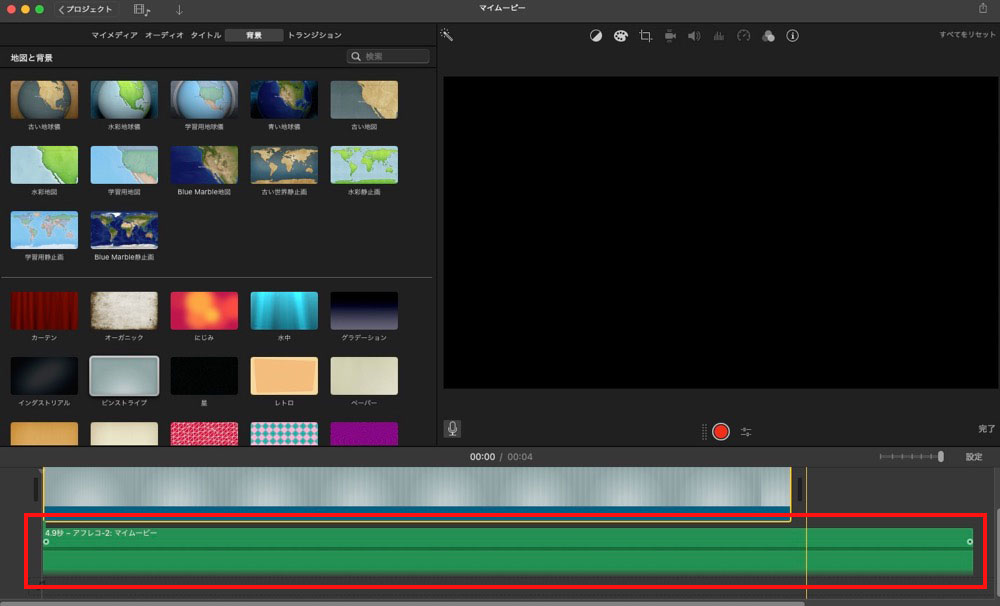
録音をすると、タイムラインに音声が入ります。
一発撮りをしても良いですし、複数の音声を重ねることも可能です。
音声が記録できたら、動画の音声だけを取り出す方法と保存方法は一緒。
右上の共有ボタンからファイルで書き出しをしていきます。
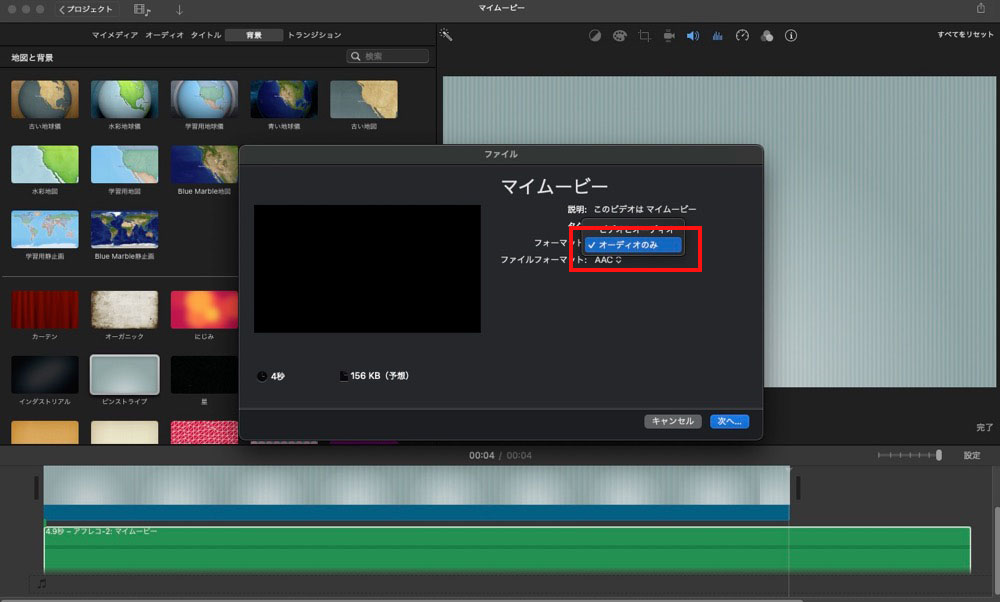
フォーマットを「ビデオ&オーディオ」から、「オーディオのみ」を選択。
動画から音声だけを取り出す方法と全く同じ手順ですね。
ファイルフォーマットも選択が出来るので、こちらも好みのフォーマットを選びます。
決まったら「次へ」をクリックして、指定の保存先に保存して完了です。
iMovie|動画から音声だけ取り出して、音声ファイルで保存する方法 まとめ
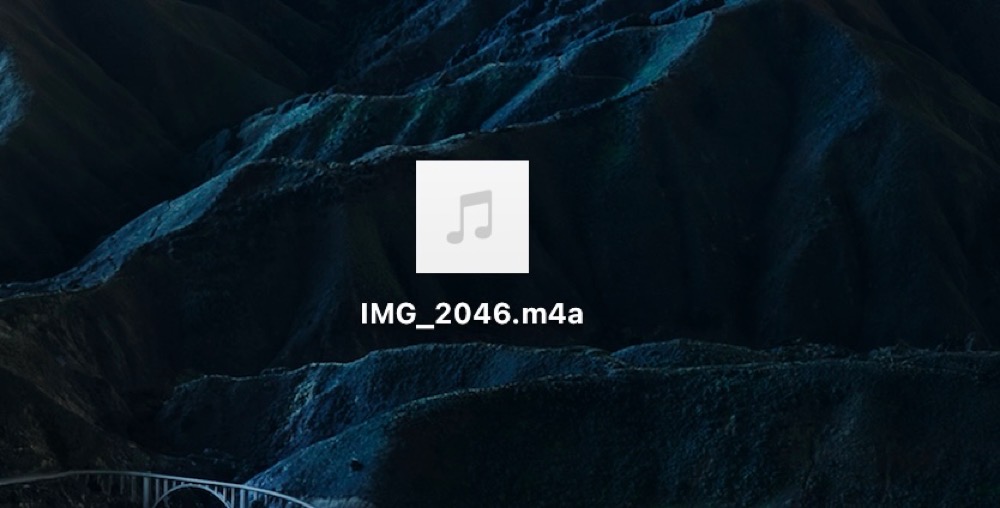
こんな感じで、無事に音声ファイルが書き出されています。
iMovieを使えば簡単に出来るので、音声ファイルだけを切り取りたい時は便利ですね。
また、アフレコでナレーションだけを取り出すテクニックも、意外と使えたりするのでオススメです。
有料アプリを買わなくても、iMovieでも色んな動画や音声の編集が可能です。
この方法はとても簡単なので、練習として試してもらっても良いかと思います。
書き出した音声ファイルは、再度iMovieで編集したり、動画につけられたり。
使い勝手の良い素材になるので、色んな活用方法がありますね。
ぜひ色々と遊びながら、スキルをアップさせてみて下さい。







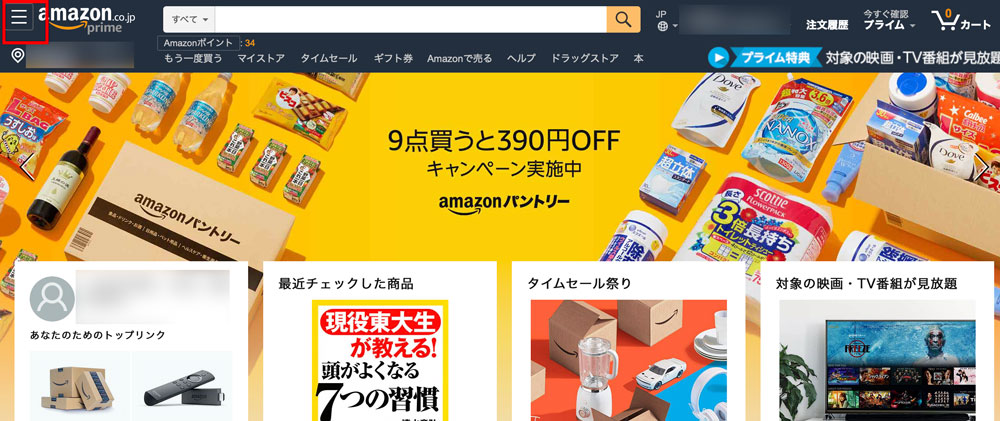




コメントを残す