こんにちは、sho-designです。
写真を保存したりシェアするのに、本当に便利なGoogleフォト。
Googleフォトで送られてきた写真を見るだけではなく、
PCやiPhoneに保存したい時もありますよね。
今回は、Googleフォトにアップされている写真を、
PCやiPhoneにダウンロードする方法をご紹介します。
この記事の目次
Googleフォトの写真をPCに保存(ダウンロード)する方法
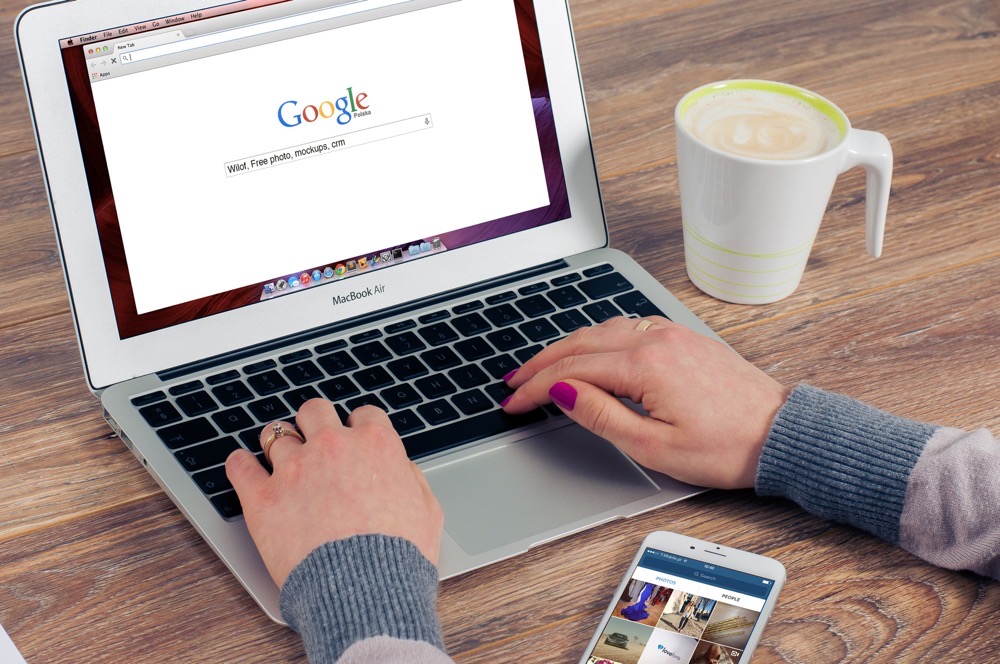
まずはGoogleフォトの写真を、
ネット上からPCのローカルにダウンロードする方法をご紹介します。
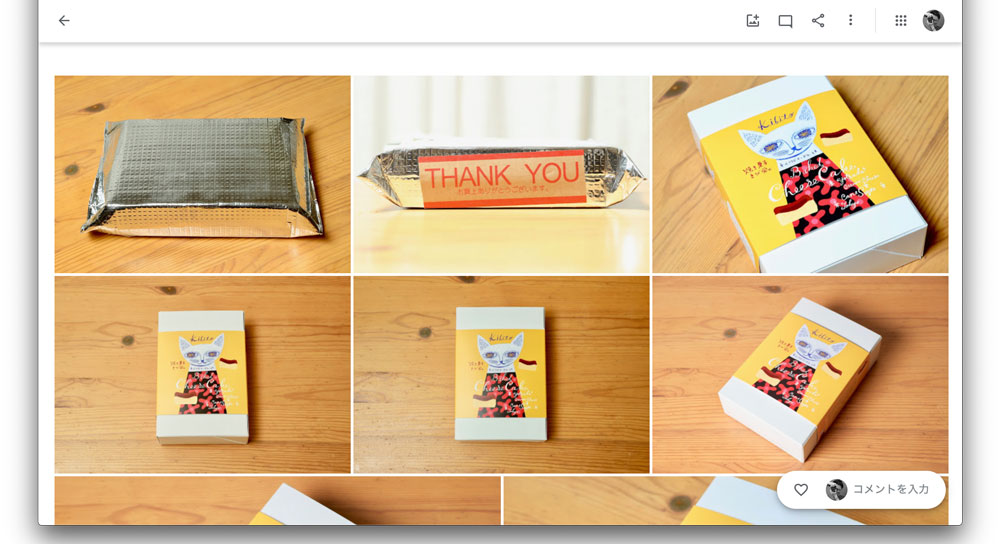
Googleフォトのページを開きます。
この時、アルバムでも全体のアーカイブされているフォトのページでも構いません。

ダウンロードしたい写真をクリックして、個別表示させます。
右上にある「・」が縦に3つ並んだアイコン(その他のオプション)をクリック。

下にメニューが伸びてくるので、その中の「ダウンロード」をクリックします。
ショートカットキーも用意されていて、「shift + D」で直接ダウンロードも可能。
僕はこの方法が便利なので、よく使います。
ダウンロード先は、ブラウザによりフォルダが指定されていると思います。
それぞれのブラウザの環境設定でダウンロード先を指定することも可能。
自分の都合の良い場所に画像が保存されるので、その設定もしておくと便利ですよ。
アルバムの写真をまとめて保存
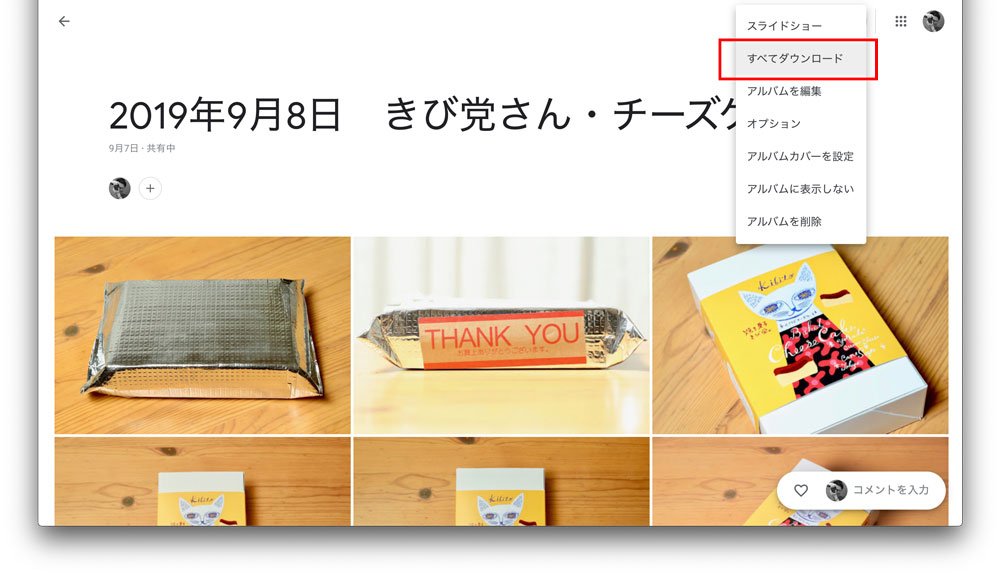
アルバムの写真をまとめて全部保存したい時のダウンロード方法です。
右上にある「・」が3つ並んだ「その他のオプション」をクリックして、「すべてダウンロード」を選択。
.zip形式で1つのファイル内にまとめてダウンロードされます。
指定した複数の写真だけをダウンロード
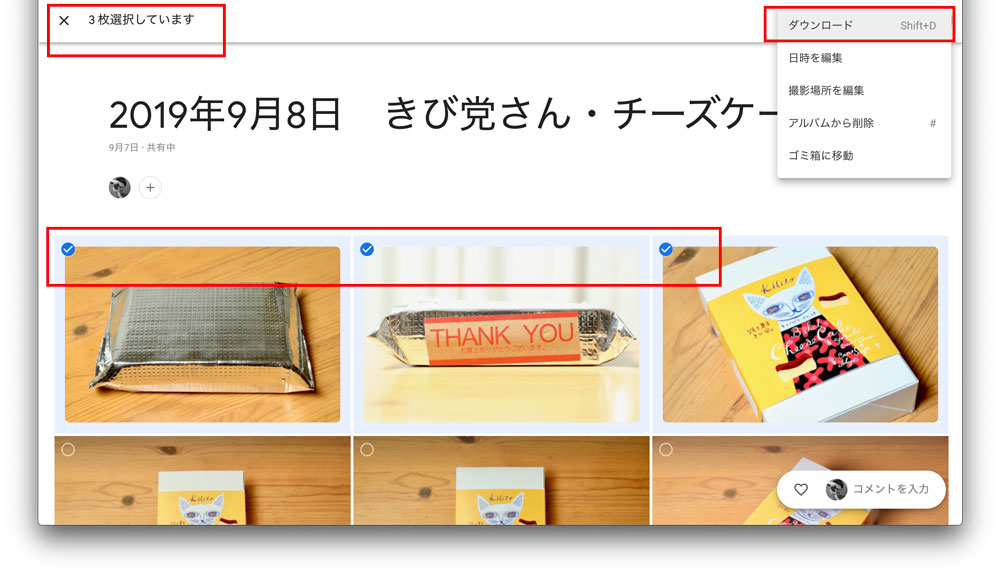
保存したい写真を個別に選択します。
写真の左上にチェックマークがあるのでそれをクリックすると選択されます。
横並びの写真を複数枚選択する場合
先頭の写真を選択した後、「shiftキー」を押しながら最後の写真をクリックすると一帯をまとめて選択することが出来ます。
そして同じように、右上にある「・」が3つ並んだ「その他のオプション」をクリックして、「ダウンロード」を選択。
そうすると選択した写真だけが、端末にダウンロードされます。
Googleフォトの写真を、iPhoneにダウンロードして保存する方法
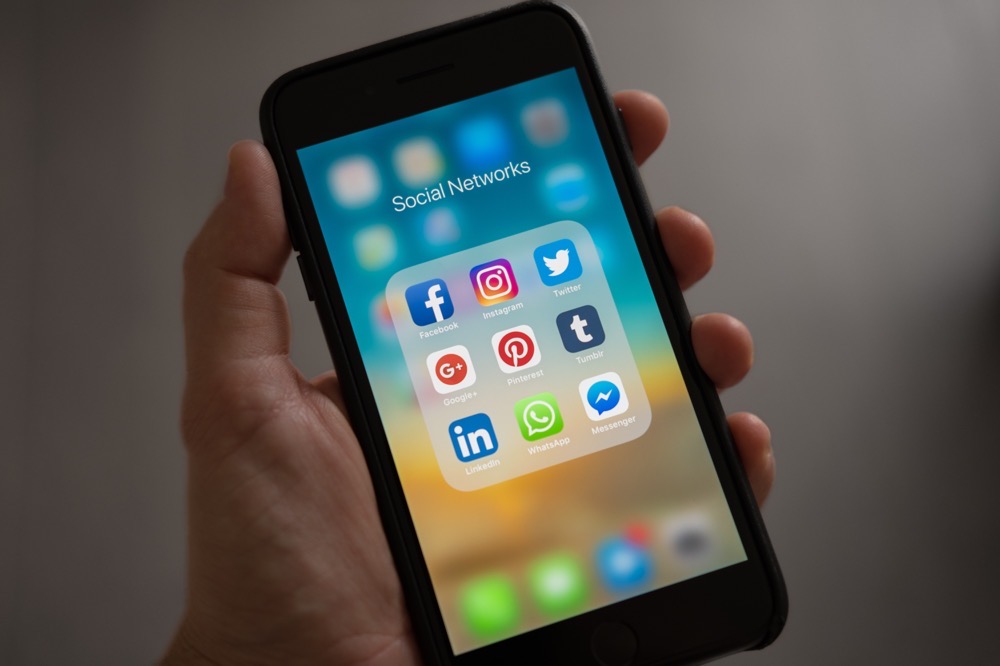
今回はiPhoneでの説明になりますが、基本的にはAndroidでも同様の操作が出来ます。
Googleフォトのアプリでの操作となりますが、ブラウザでも同様の操作です。
写真を1枚ずつダウンロードする方法 その1

まず、Googleフォトのフォト一覧か、アルバムを開きます。
iPhoneにダウンロードしたい写真を選んで、その写真をタップします。

写真が画面に大きく表示されましたら、右上にある「…」のマークをタップ。
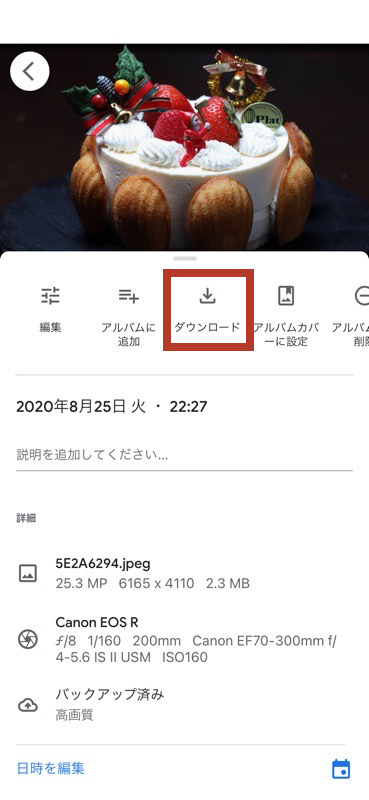
メニューが開き、様々な情報が出てきます。
赤く囲った部分のところ、「ダウンロード」というメニューがあります。
この「ダウンロード」をタップすると、iPhone上に写真が保存されます。
これで作業は完了です。
シンプルでとっても簡単ですよね。
写真を1枚ずつダウンロードする方法 その2
1枚ずつダウンロードする方法はもう一つあるので、そちらも紹介します。
どちらかというと最初の方法のほうが簡単なので、そちらの方が正直オススメです。

先程と同様、ダウンロードしたい写真を選んで大きく表示。
左下にある、「□から↑」のマークをタップします。
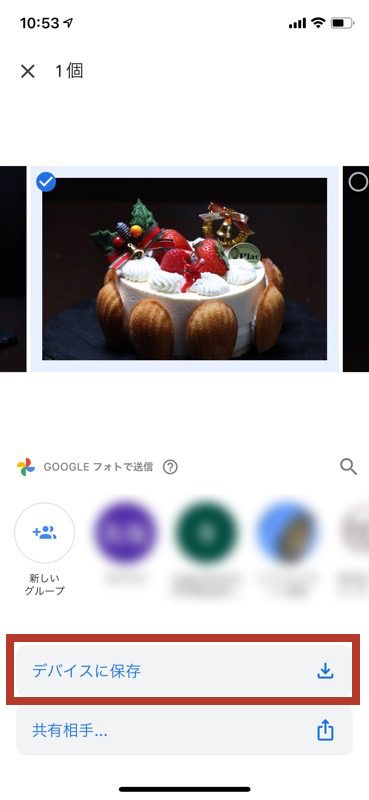
シェアする画面に切り替わるので、「デバイスに保存」をタップ。
この方法でもiPhone上に画像が保存されます。
他のGoogleアカウントにシェアしたい場合も、ここからシェアすることも出来ます。
写真を複数枚、まとめてダウンロードする方法
続いて、複数枚の写真をまとめてiPhone上にダウンロード保存する方法です。
やり方は1枚の時とほとんど一緒なので、とっても簡単です。

フォト一覧かアルバムを表示させて、右上にある「…」のマークをタップします。
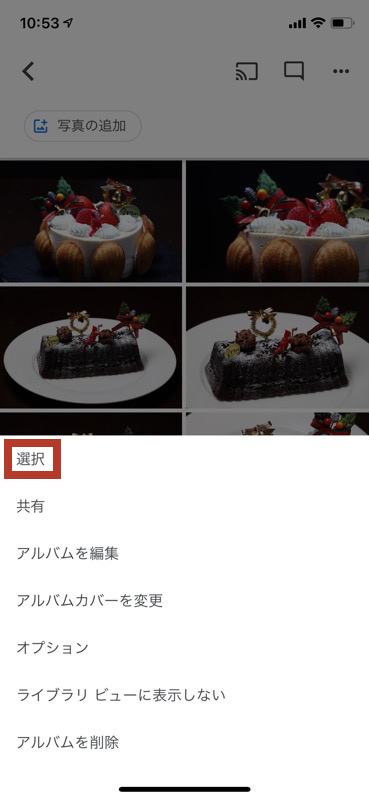
「選択」という項目があるので、その部分をタップします。
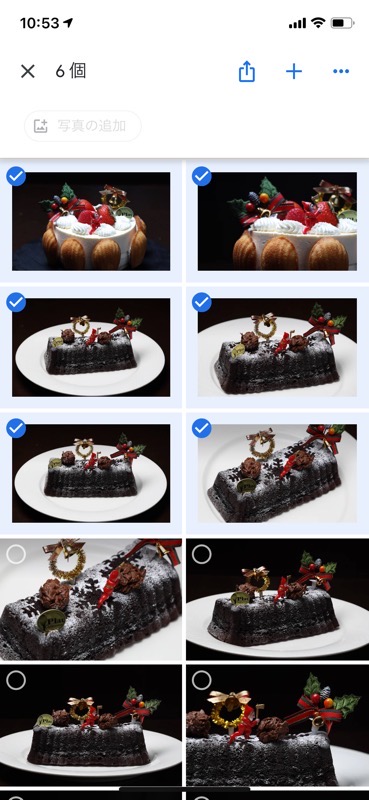
すると、写真の左上に◯のマークが表示されます。
写真をタップすると青く反転するので、保存したい写真をタップして選んでいきます。
タップしたまま画像をなぞっていくと、一気にまとめて選択できます。
1枚ずつタップするのが面倒な時、この方法が役立ちます。
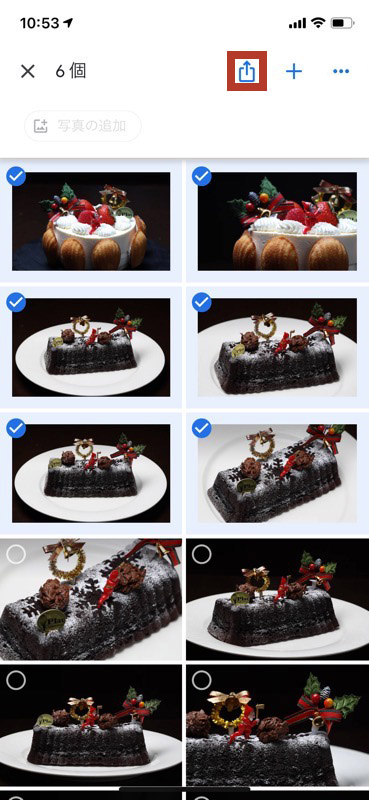
ダウンロードしたい写真を選択し終えたら、上にある、「□から↑」のマークをタップします。
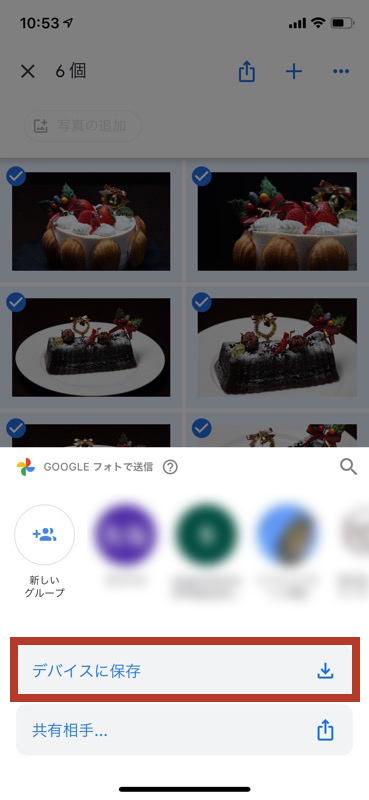
「デバイスに保存」を押すと、選択した写真がまとめてiPhoneに保存されます。
iPhoneでは、アルバム全体をダウンロードすることは出来ない
僕が調べた限りですが、
iPhoneのアプリでは、アルバム全体の写真をダウンロードすることは出来ないようです。
iPhoneのSafariを使い、ブラウザからGoogleフォトにアクセスして試してみました。
が、やはり.zipファイルをダウンロードする表示が出てしまいます。
アルバム全体をダウンロードしたい場合、タップで上から下までをバーっと選択。
全ての写真を、それぞれ保存する必要があるようです。
Googleフォトの写真を、PCやスマホに保存する方法 まとめ
Googleフォトは無料・無制限で写真や動画データを保存してくれるので、本当に便利なツールです。
一度アップしておけば、好きな時に好きな媒体でダウンロードすることが出来ます。
- 誰かに写真をプレゼントしたい時
- 自分でお気に入りの写真を保存したい時
ぜひダウンロードしてお楽しみ下さい。
実際にプリントしたい時なども、スマホでアップした写真をPCにダウンロードして、
データをネット注文に流すことが出来ます。
スマホで印刷注文をするよりも、PCで発注したり、
USBにデータを移してコンビニでプリントした方が、
個人的には楽に感じるのでオススメですよ。
Googleフォトに関する記事 こちらもどうぞ
【Googleフォト】アップした写真を、PCやスマホに保存する方法

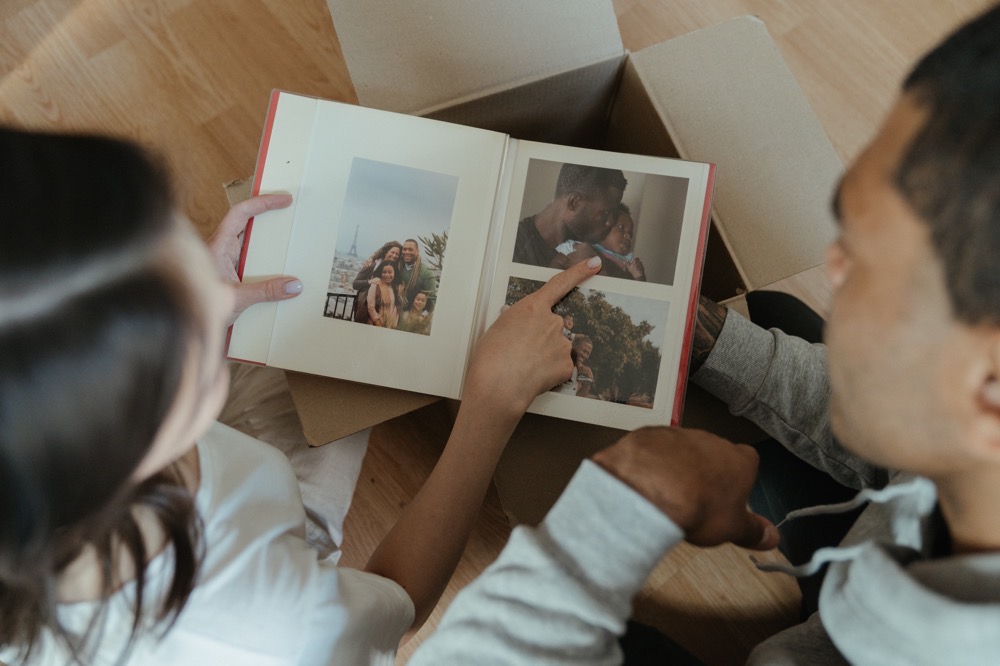
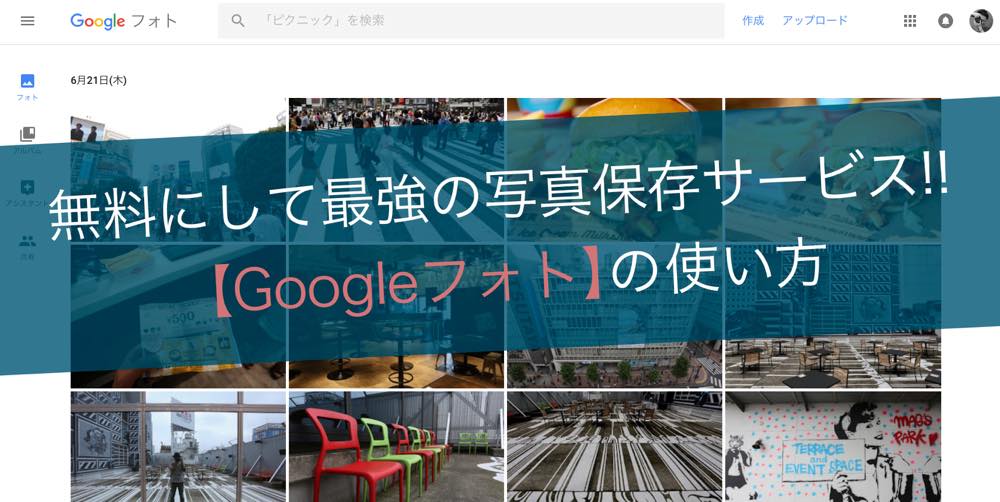

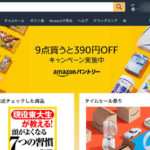








コメントを残す