こんにちは、sho-designです。
今回、中国は四川省にオフィスを構えられている、有限会社イーザスソフトウェアさんからのモニター依頼を頂きました!
データ復旧ソフトの【Data Recovery Wizard for Mac】のプロをご提供頂きまして、使ってみた感想をレビューさせて頂きたいと思います。
この記事の目次
Data Recovery Wizardとは?
有限会社イーザスソフトウェアが開発した、データ復旧ソフトです。
Data Recovery Wizard(データ・リカバリ・ウィザード)はEaseUS Softwareによって、開発されたデータ復旧・復元ソフトである。
削除、フォーマット、パーティション紛失、システム障害、ウィルス攻撃等で消えてしまったデータをPC/SD/USB/HDD/SSDから復元できる。
ブータブルメディアの作成機能で、OSに問題が発生したパソコンでもデータの救出が可能である。
引用:ウィキペディア

EaseUSについて
Data Recovery Wizardを開発した、EaseUS社についてもご紹介致します。
EaseUSは、2004年に創設され、データ管理領域に特化したソフトウェアのリーディング開発会社として、お客様にデータリカバリ、データバックアップ、パーティション管理、システム最適化など使いやすくて強力なソリューションをご提供しており、現在、世界180以上の国と地域をわたる数千万の個人様及び法人様(Dell、IBM、Microsoft、McAfee、HP、Fedex、Boeing、ASUSなど)からEaseUS製品をご愛用いただいています。
引用:EaseUSサイトより
Data Recovery Wizardで出来ること
対応可能なケース
- 削除/誤って削除
- フォーマット
- ハードドライブ損壊
- ウイルス感染
- OSクラッシュ
- パーティション紛失
- パーティションRAW化
- その他
対応デバイスの種類
- PC/ノートパソコン
- HDD
- 外付けHDD
- USBメモリー
- SSD
- メモリーカード
- CF/SDカード
- そのほか
復元可能なファイルの種類
ドキュメント
DOC/DOCX、XLS/XLSX、PPT/PPTX、PDF、CWK、HTML/HTM、INDD、EPSなど
画像
JPG/JPEG, TIFF/TIF, PNG, BMP, GIF, PSD, CRW, CR2, NEF, ORF, RAF, SR2, MRW, DCR, DNG, WMF, RAW, SWF, SVG, RAF, DWG, ARW, RW2, DCR, KDC, ERF, 3FR, MEF, PEF, SRW, X3Fなど
ビデオ
AVI、MOV、MP4、M4V、3GP、3G2、WMV、MKV、ASF、FLV、SWF、MPG、RM/RMVB、MPEGなど
オーディオ
AIF/AIFF、M4A、MP3、WAV、WMA、APE、MID/MIDI、OGG、AAC、RealAudio、VQFなど
Eメール
PST、DBX、EMLXなど(Outlook、Outlook Expressなど)
そのほか
アーカイブ(ZIP、RAR、SIT、ISOなど)、exe、SIT/SITX、HTMLなど
引用:ウィキペディア
無料版とプロ版の違い
Data Recovery Wizardには、
- Windows版
- Mac版
- iOS版
- Android版
- メール復元版
と、5種類のシリーズが販売されていて、それぞれ無料版とプロ版があります。
無料とプロの違いは、ざっくり言いますと、、、
復旧出来るデータの最大容量
です。
無料版では2GBまでしか復元が出来ませんので、メインドライブなどを復元させるには厳しいですよね ^^;
プロ版であれば容量無制限で使えますので、最初に無料で雰囲気を試してみてから、プロに移行するのが良いかと思います。
過去の受賞歴もスゴイ
2014年 9月
EaseUS Data Recovery Wizard Professional
第22回Vectorプロレジ大賞の復元部門賞を受賞
2015年 8月
EaseUS Data Recovery Wizard Professional
第24回Vectorプロレジ大賞のバックアップ&復元部門賞を受賞
2016年 2月
EaseUS Todo Backup Workstation
第25回Vectorプロレジ大賞のバックアップ&復元部門賞を受賞
2017年 9月
EaseUS Data Recovery Wizard Professional
第28回Vectorプロレジ大賞のバックアップ&復元部門賞を受賞

そのアワードを何度も受賞されていますね。
利用しているユーザーも、個人や法人を併せて、数千万人規模で活用されているそうです。
Data Recovery Wizard for Macを使ってみた
では、実際にData Recovery Wizard for Macを使っていきたいと思います!
アプリのダウンロードからインストール
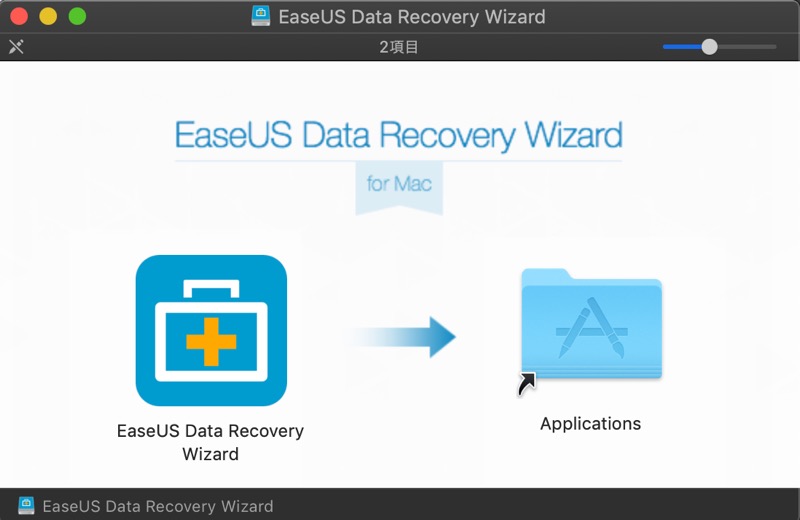
まずは無料版のソフトをダウンロードして、ウィザードからアプリをインストールしていきます。
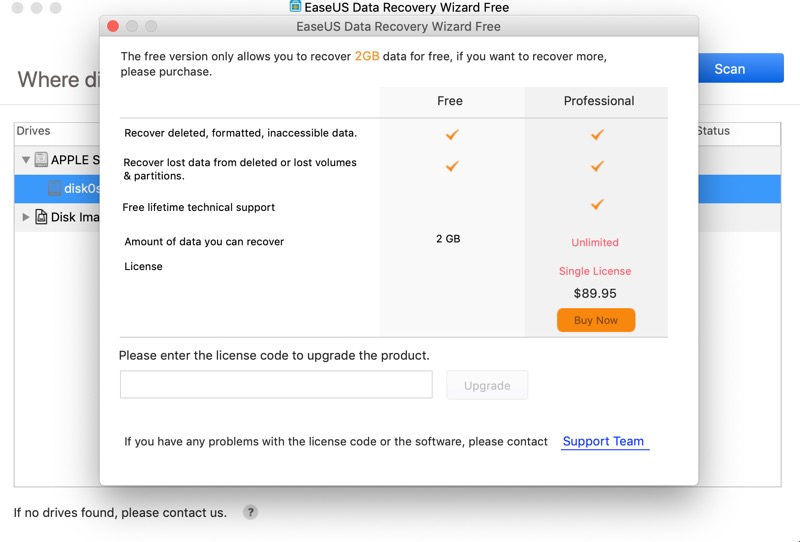
アプリのアイコンをタップして開くと、最初にライセンスコードを入れる画面が表示されます。
無料版であればここでライセンスコードを入力して、有料版へとアップグレードをして下さい。
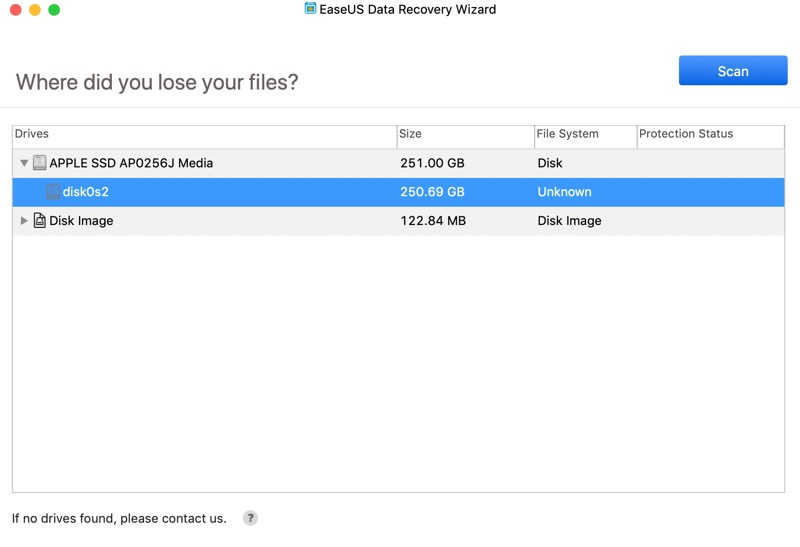
ホーム画面はこんな感じです。
SSDと、インストール時利用した、仮想ディスクのファイルが表示されていますね。
言語の設定
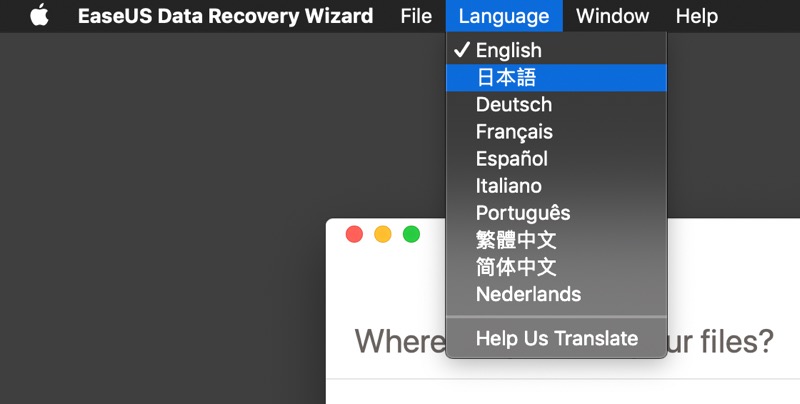
初期状態は言語設定が英語版になっているので、Language→日本語へと変換します。
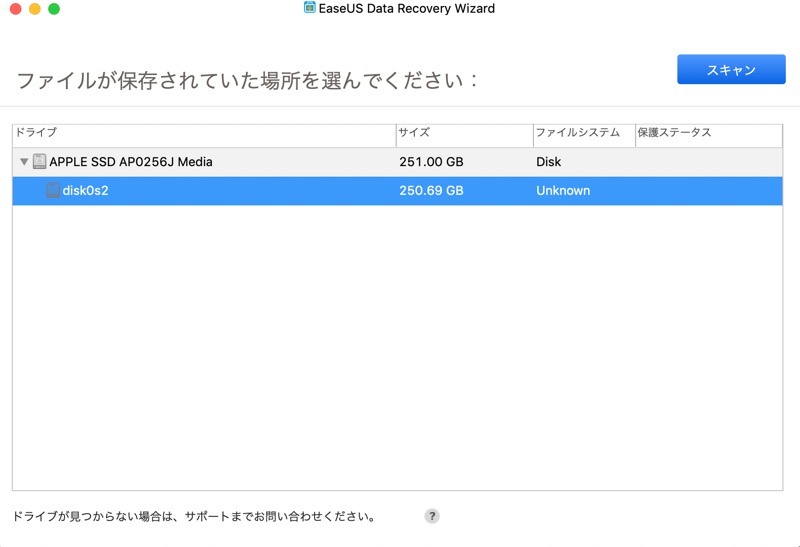
無事、日本語表示になりました。
Macの場合、リカバリーモードで設定が必要
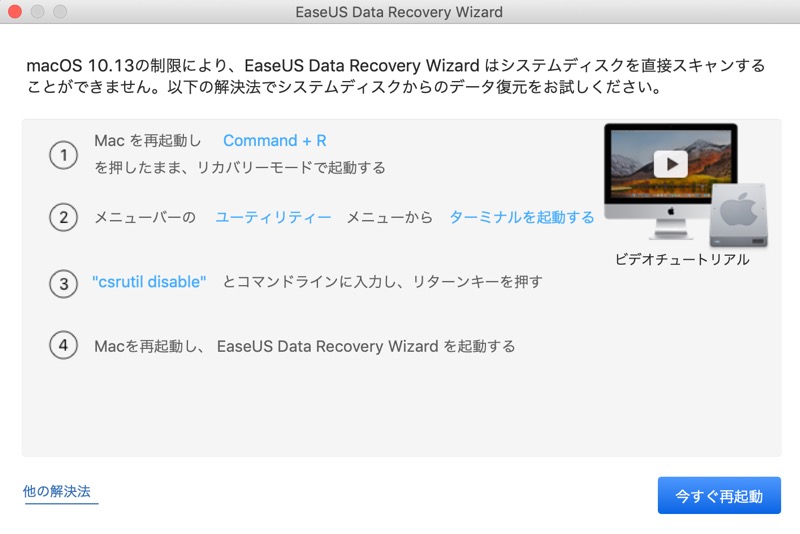
MacOS 10.13の制限によって、直接システムディスクをスキャンすることが出来ないとのこと。
なので、リカバリーモードを起動して、ターミナルから設定をする必要があります。
4つの手順
- Macを再起動して、画面が暗くなったらCommand(⌘)+Rを押しっぱなしに
- リカバリーモードが表示されるので、上のメニューにある「ユーティリティ」→「ターミナル」を起動する
- 「csrutil disable」と入力して、リターンキーを押す
- またMacを再起動して完了
これでOKです!
実際にデータの復元を試してみる
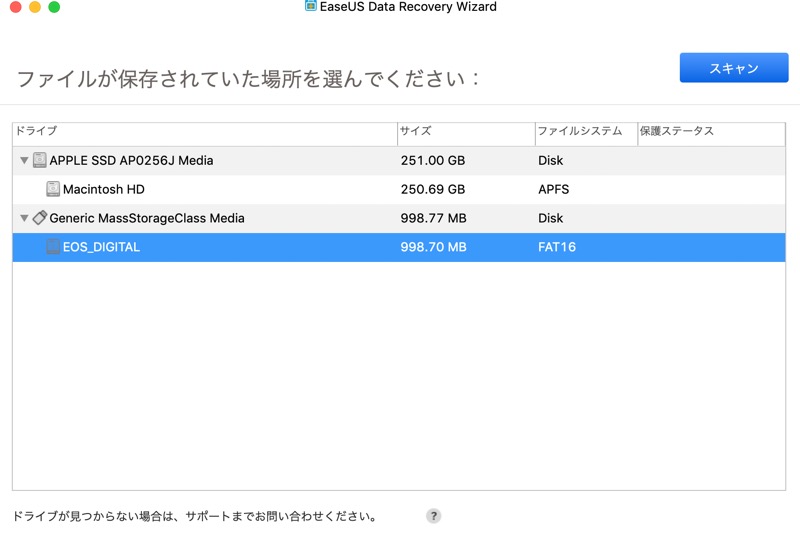
いきなりシステムディスクをいじるのは怖いので、使い続けているSDカードで試してみることにしました。
ドライブに差し込みますと、外部メモリが表示されました。
対象のディスクをタップしますと青く反転するので、右上にある「スキャン」で復元するデータを表示させます。
スキャン→データの復元
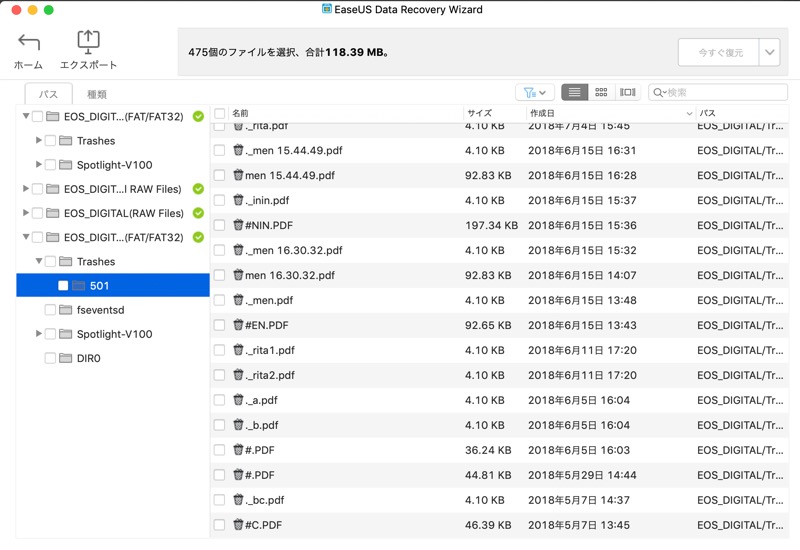
スキャンから約3分後、過去に消去したはずのデータが一覧表示されました!
なにこれ、スゴイ、、、 汗
フォルダの分け方がバラバラなのと、ファイル名が微妙に変わってしまっているという点もありましたが、PDFや画像ファイルはプレビューも出来るので確認ができます。
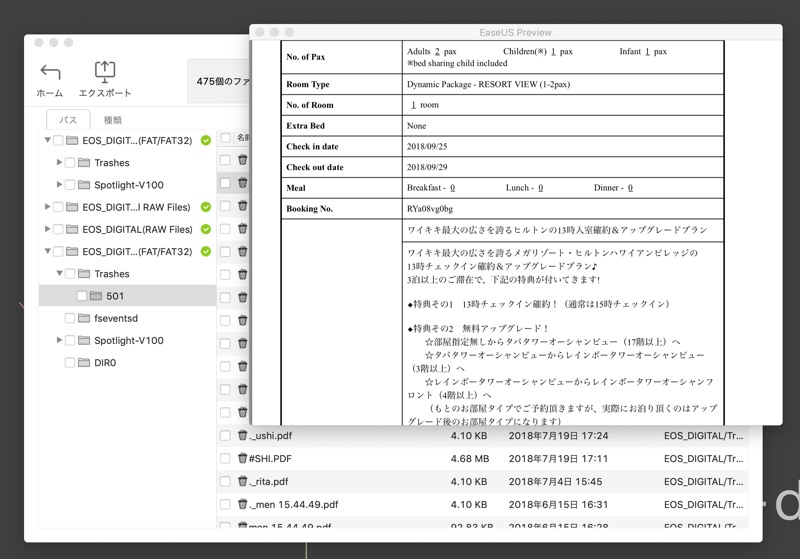
以前旅行した際にデータを入れていた、ブッキング用のPDFファイル。
完全に消していたのに、、、
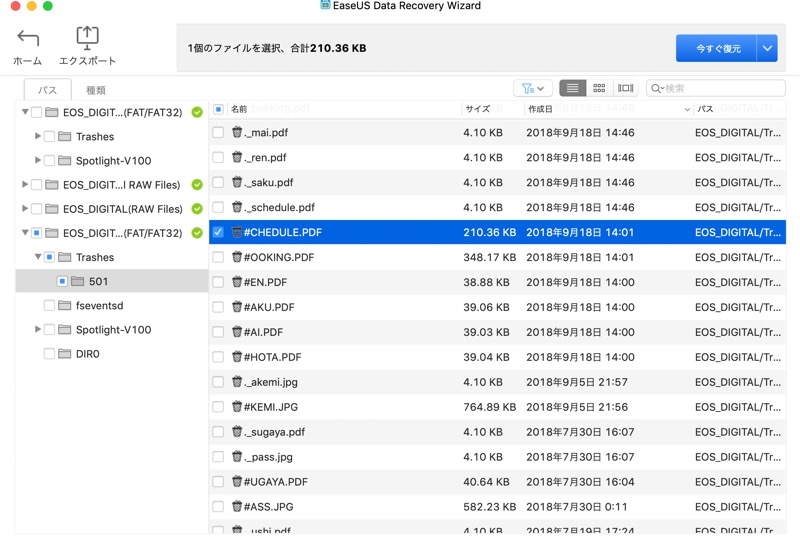
復元したいファイルをチェックして、右上の「今すぐ復元」をタップします。
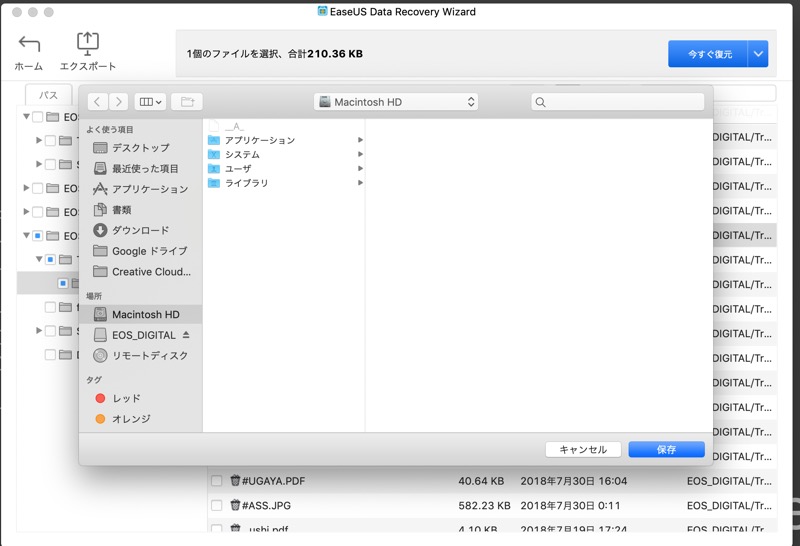
保存先を指定できるので、データを戻したい場所を選んで「保存」を押します。
リカバリー完了
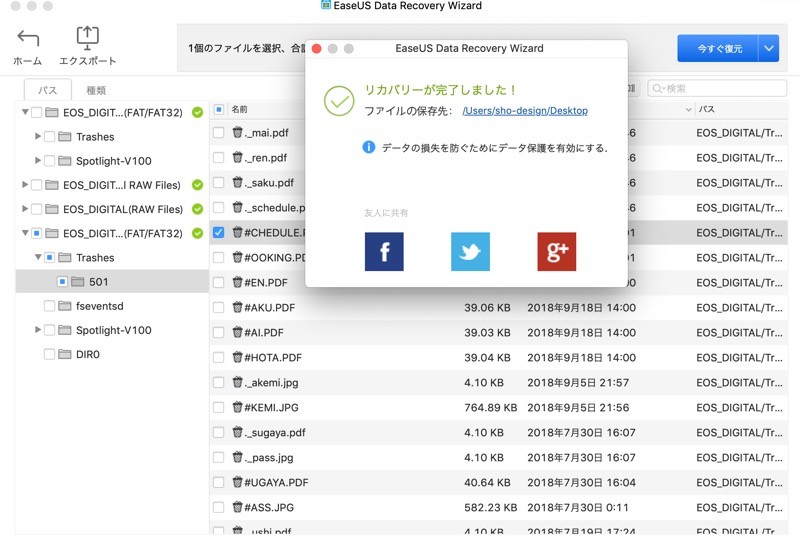
以上の手順でリカバリーが完了しました!
無事にファイルが復元
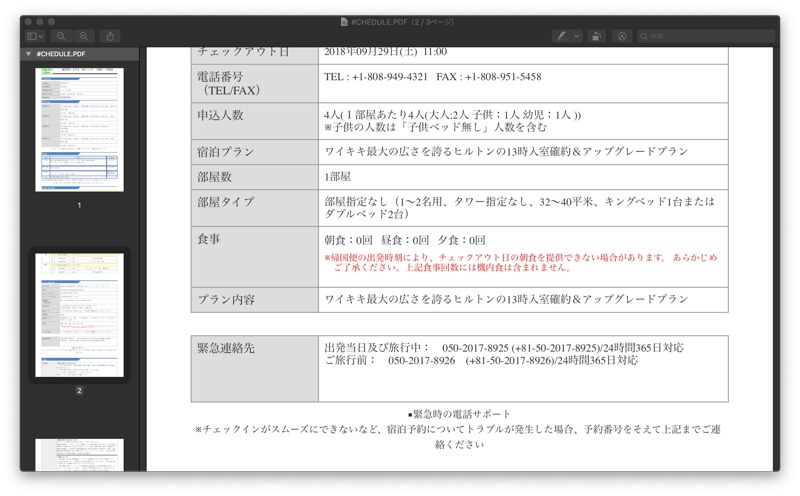
PDFファイルをデスクトップに復元させましたが、しっかりと壊れている箇所もなく閲覧出来ました。
ファイルの復元ってこんな簡単に出来るものなんですね、、、 ^^;
Data Recovery Wizard for Macを使ってみた まとめ
今回、モニターとして利用させて頂きました、Data Recovery Wizard for Mac。
正直、ファイルの復元がこんなに簡単にも出来るなんて思ってもいませんでした ^^;
便利と感じる半面、PCやHDDを処分する時は物理的破壊が必要なんだなと、改めて思う箇所もありましたね〜。
Data Recovery Wizard for Macのメリット・デメリットを挙げるとしますと、
メリット
- 操作が直感的でとても簡単
- 様々な言語に対応している
- 復元できるデータの種類が豊富
デメリット
- スキャンに時間が多少かかる
- 復元されるデータの所在にばらつきがある
- 復元されたデータのファイル名が変わってしまっている
といったところでしょうか。
今回はSDカードでのトライでしたが、ディスクシステムであれば、スキャンにはもっと時間がかかると思われます。
ただ、万が一クラッシュしてしまった場合など、データが復元出来るという保険があれば心強いですよね。
もしデータ復元ソフトを探している場合、このData Recovery Wizard for Macはかなりオススだと思います。
Mac版だけでなく、Windows・iOS・Android版とありますので、用途に応じてダウンロードしてみて下さい ^^

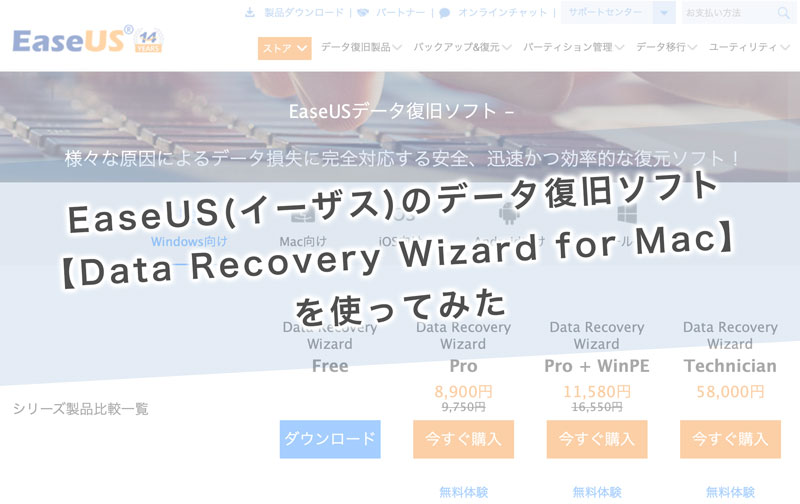
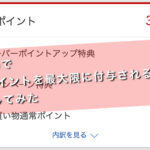

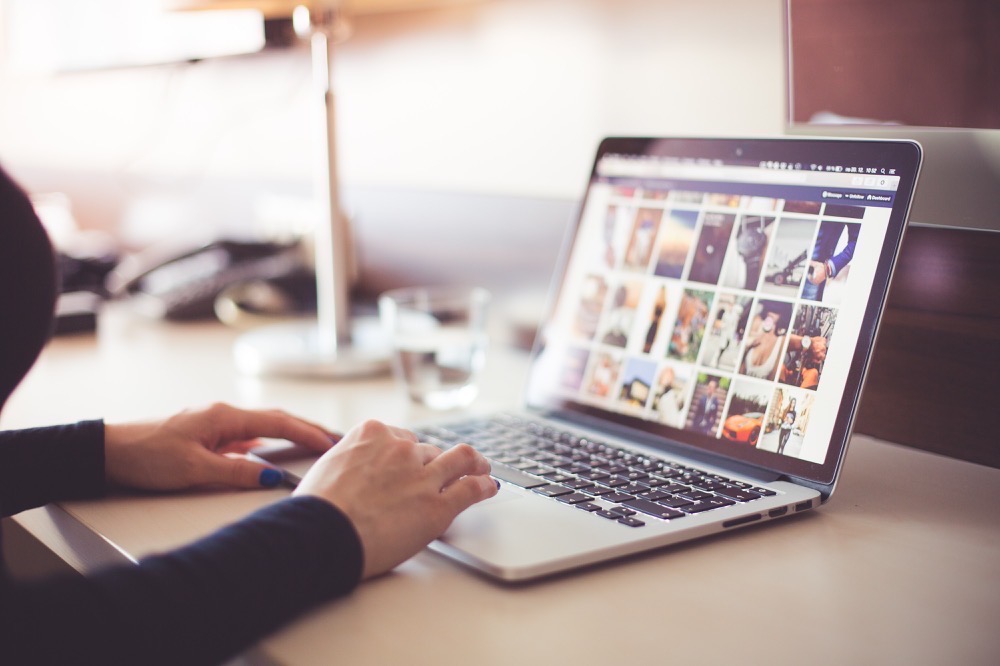

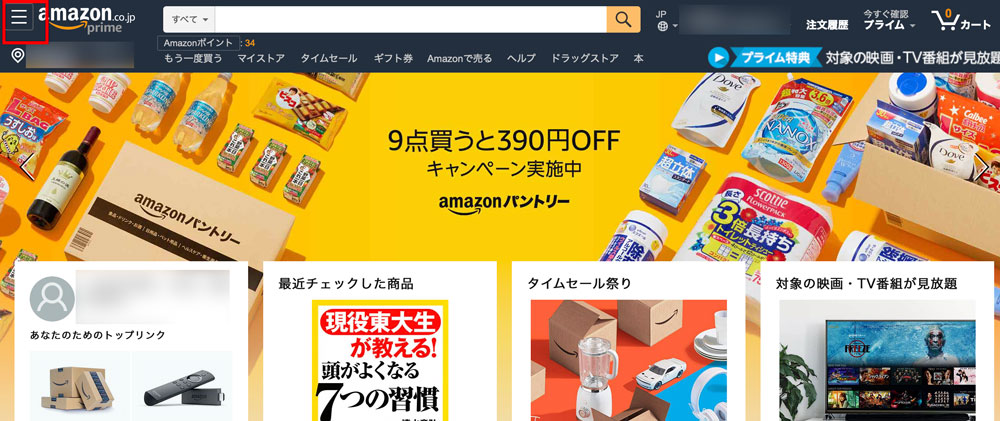

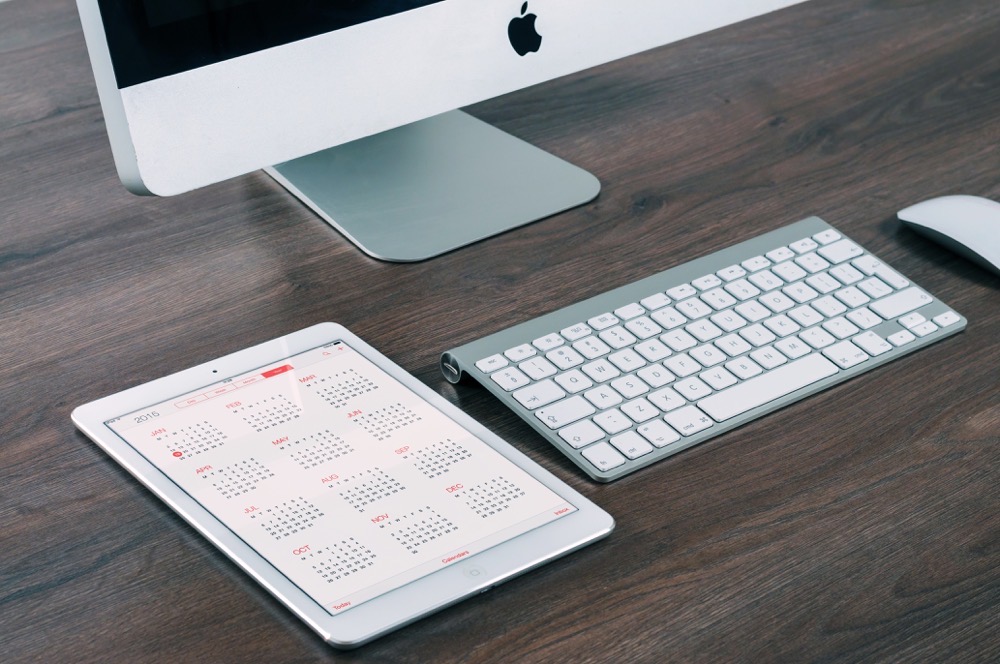

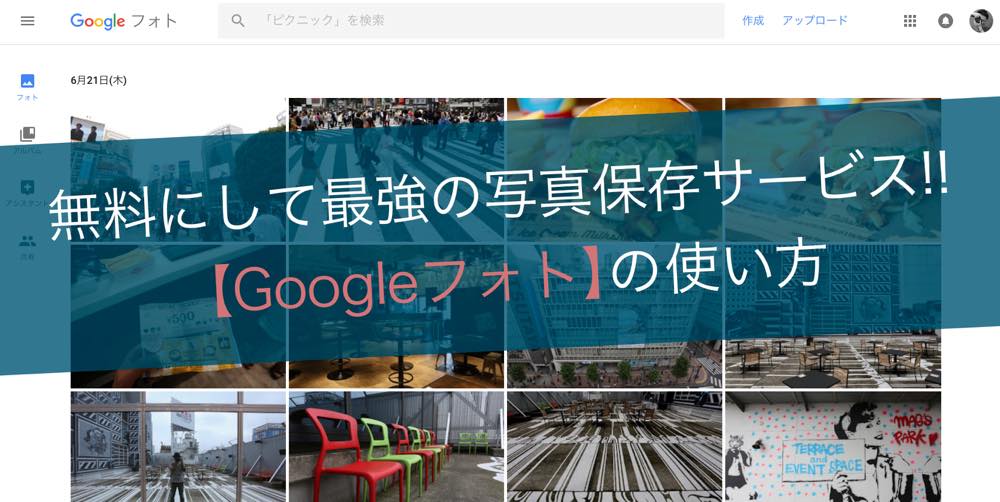

実際に僕も使ったことが無かったのですが、
などを復旧させることが出来るソフトのことですね。