こんにちは、sho-designです。
iPhoneがiOS16にアップデートされましたね。
その中で感動した機能がありまして、それが、、、
写真アプリで、画像の被写体を簡単に切り抜ける
という機能です。
個人的にはお店の宣伝などに利用するポップに使ったり、SNSでアップする用の素材として使えるかと思いました。
今回はiPhoneでの画像切り抜き機能について、ブログで紹介していきたいと思います。
この記事の目次
iPhoneの写真|画像の人物や食べ物など、被写体を簡単に切り抜く方法

まず、iPhoneの写真アプリで被写体を切り抜くことが出来るというのが、どんな機能か。
こちらの画像をご覧ください。
被写体を切り抜き前の画像と、切り取った後の画像

お寿司屋さんで食事をした際、お皿に載せられたお寿司の写真。
この写真を使って、切り抜きをしていきますと、、、

おわかりでしょうか?
お寿司の部分だけ背景が削られて、しっかりとキレイに切り取られています。
画像に写っている一部分だけを切り取って、別の画像を作るというのが今回の機能のキモですね。
iPhoneで画像の人物や食べ物など、被写体を簡単に切り抜く方法

では、実際にiPhoneで写真の被写体を切り抜く方法を紹介していきます。
1.写真を選択して表示させる

まず、切り抜きをしたい写真をiPhoneに表示させます。
さきほど例でも使ったお寿司の写真を、今回も使っていきたいと思います。
2.切り抜きたい被写体をタップして長押し

切り抜きをしたい部分をタップしてそのまま長押しします。
すると、iPhone側で自動的に判別をしてくれて、被写体の枠組みがキラリと光ります。
3.「共有」を選択
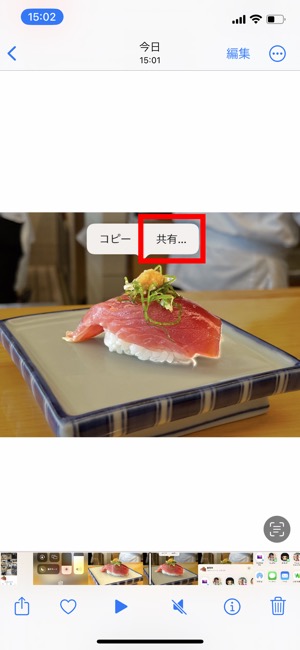
枠組みがキラリと光ったら、タップしている指を離します。
すると、「共有」というボタンが出てくるので、そちらをタップして次に進みます。
4.「画像を保存」ボタンを押して、切り抜き画像を保存
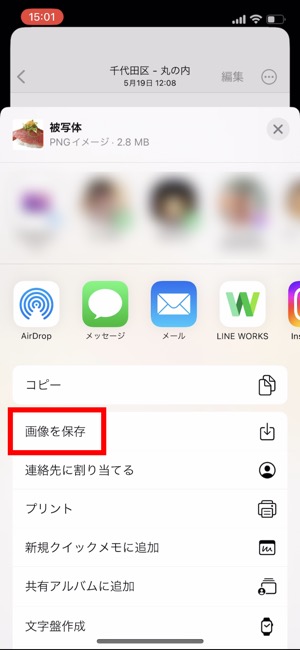
メニュー画面が表示されて、下の方に「画像を保存」という項目があります。
こちらをタップして、iPhone内に切り抜いた画像を保存します。
5.切り抜き画像の保存が完了
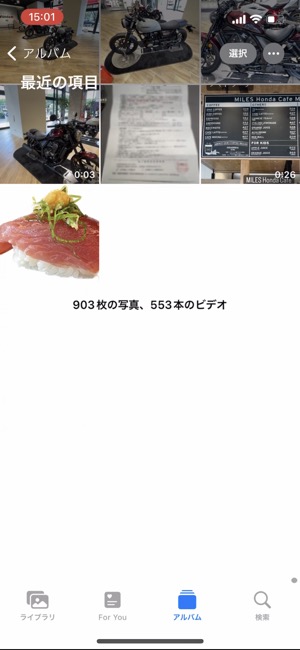
カメラロールの中を見てみると、最新のところに切り抜いた画像が保存されています。
以上で画像内の被写体を切り抜き、その切り抜いた画像の保存が完了です。
iPhone内で編集をしたり、Macなどにデータを移して使うことも可能。
ちなみにですが、画像の形式はpngの透過ファイルで生成されています。
iPhoneでの切り抜き機能で、疑問に思ったことを実践してみた

実際にiPhoneの切り抜き機能を使ってみて、疑問に思ったことを実際にやってみました。
こちらも参考になればと思います。
1枚の画像から、複数の切り抜きは出来るのか?
例えば上の写真、
- ご飯だけを選択したい
- ご飯・味噌汁・小鉢、バラバラに選択したい
といったパターンもあると思います。
実際に切り抜き機能を使ってみると、ご飯・味噌汁・小鉢がまとまって切り抜かれました。
この辺はAIが判断して、背景とのコントラストとの兼ね合いで選択するのだと思います。
複数の被写体がある場合でも、選択する権利はiPhone側に委ねられるようですね。
あらかじめ切り抜きをする場合、アップでその画像だけを撮影しておくのがベターなようです。
背景が複雑な写真は切り抜けるのか?

背景が複雑な画像の場合、そもそも切り抜きが出来ないようです。
例えば上の写真ですが、どこをタップしても切り抜きの合図であるキラリとしたエフェクトが出ませんでした。
背景が複雑だったり、被写体が際立っていない画像の場合は、判断ができないようですね。
これもiPhoneのAIに依るところのようです。
人物の切り抜きの精度は?
物だけではなく、人物写真でも試してみました。
髪の毛などのディテールは多少荒っぽいものの、それでも精度はかなり良いと思います。
ちょっとしたポップに使うには十分かと感じるクオリティですね。
一眼レフなどで撮影した写真も切り抜きできるのか?
一眼レフなどで撮影した写真も、iPhoneにairdropなどで移せば切り抜き可能です。
実際に撮影をした写真で試してみましたが、ちゃんと切り抜き出来ました。
それこそ背景を大きくぼかした写真などは、キレイに切り抜きが出来ますね。
髪の毛部分に写り込んでいる背景が気になりますが、自動でもかなりキレイな仕上がりです。
切り抜き後の修正は、iPhoneで出来るのか?
切り抜いた後の画像の細かい修正や微調整は、残念ながら出来ないようです。
明るさなどの補正はアプリで出来ますが、細かい部分の切り抜きの修正などは、レタッチソフトが必要なようです。
細かい部分までしっかりと切り抜きたい場合、Macに移してPhotoshopなどで微調整といった感じです。
iPhoneの写真|画像の人物や食べ物など、被写体を簡単に切り抜く方法 まとめ
切り抜き機能を実際に使ってみると、色んな可能性を感じました。
最初、何も知らない状態で気付いたので、本当に驚きと感動です。
精度もかなり良いので、Photoshopを使わないでも十分なほどです。
クリエイティブな作業も、本当にiPhoneやiPadでも出来てしまう時代ですね。
ほんの数秒で難しい切り抜きが出来てしまうので、ぜひ普段からiPhoneを活用している人に試してもらえればと思います。
ブログのアイキャッチや、SNSに使う画像の制作にも便利ですよ。










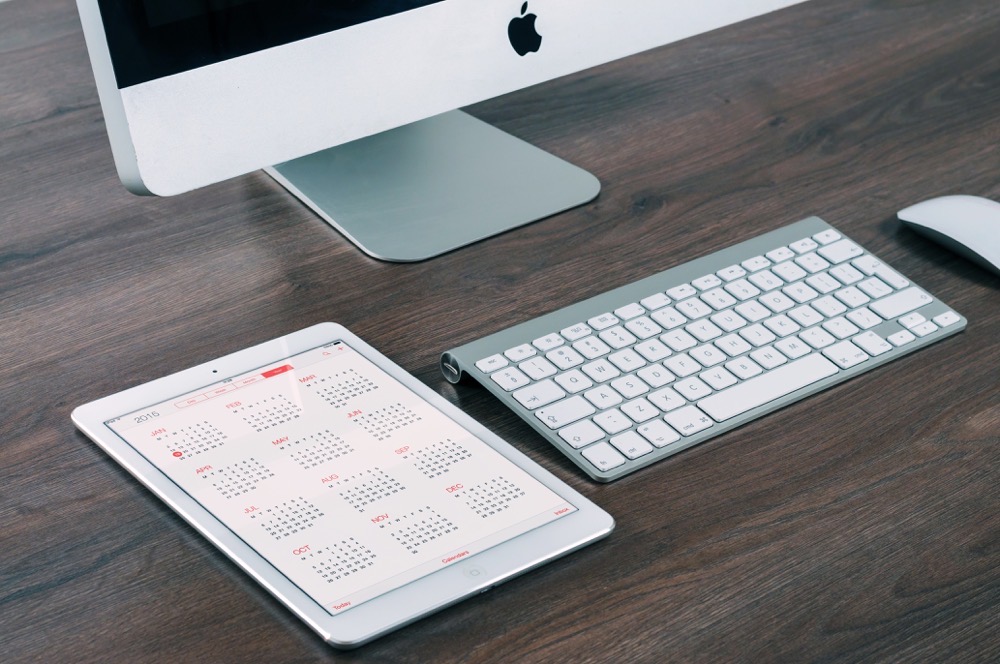

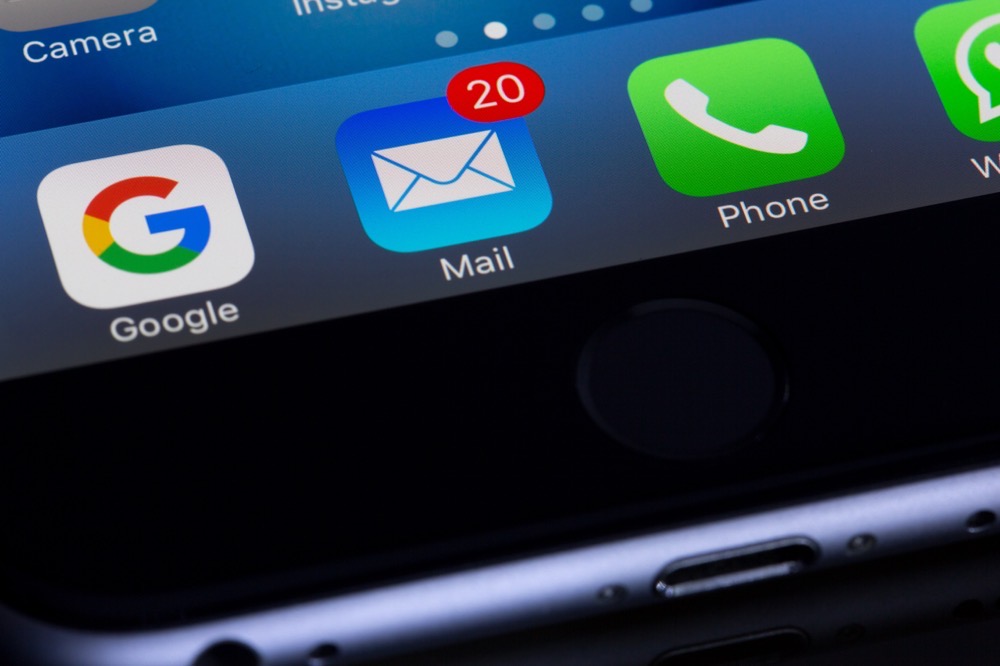



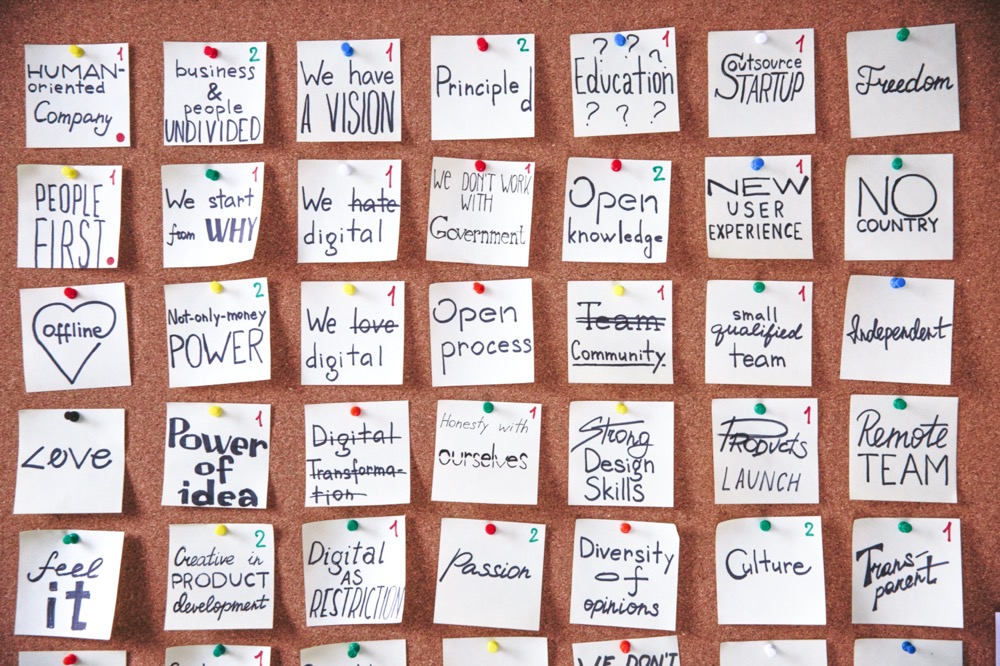
コメントを残す