こんにちは、sho-designです。
Macをお使いの人には絶対に設定しておいた方が良い、ちょっとした小技をご紹介します。
僕はこの設定をしてから、Macを変える度に初期設定で変更してきました。
今ではこの機能が無いと全然仕事になりません!
そのくらい重要な設定なのです。
タッチパッドには【3本指ドラッグ】を設定しておこう
ブラウザやアプリのウィンドウが起ち上がっている時、ウィンドウを自分好みの場所に動かしたい時って頻繁にありますよね。
そんな時、デフォルト設定であれば、ウィンドウの上部分をクリックしてから好みの位置に動かすと思います。
「ウィンドウをドラッグで移動する」ということはこういうことですね。
しかし、トラックパッドを使ってこの動作をするには、ちょっとした無駄が2つ生まれるのです。
- クリックをしなくてはいけない
- タッチパッドを押し込むことで、本体の劣化につながってしまう
と、動作が面倒くさい&本体を傷つける可能性があるんですね。
そこで、トラックパッドを傷めないため&よりスムーズにドラッグするための、便利な設定方法があります。
それがまさに3本指でドラッグをするということなのです。
3本指ドラッグの設定方法
まずはシステム環境設定のパネルを開きます
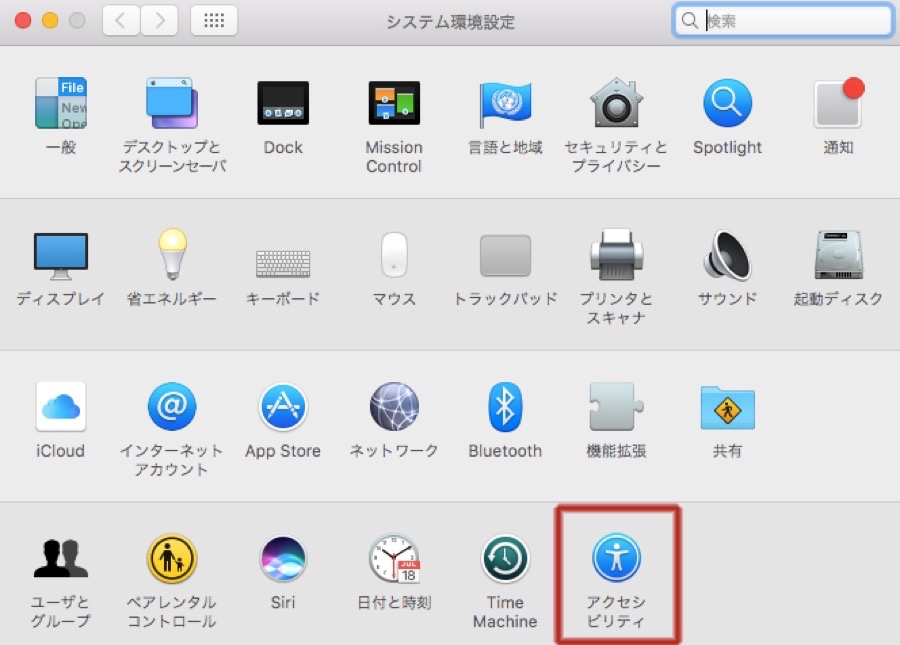
トラックパッドの設定なので、「トラックパッド」を選びたくなるところなのですが、選ぶのは「アクセシビリティ」の項目です。
なぜかトラックパッドの項目では、3本指ドラッグの設定は出来ません!
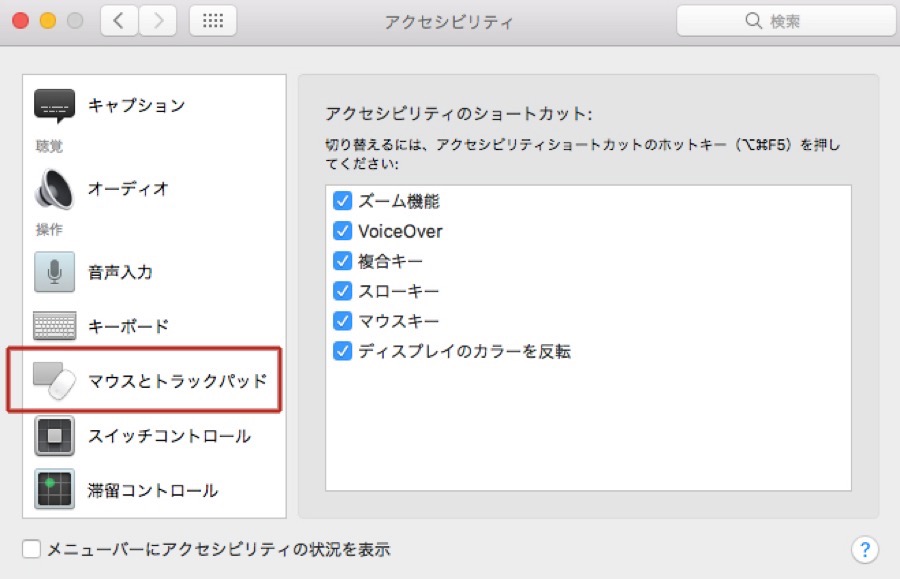
アクセシビリティの左側に、「マウスとトラックパッド」という項目があるので、そこをクリック。
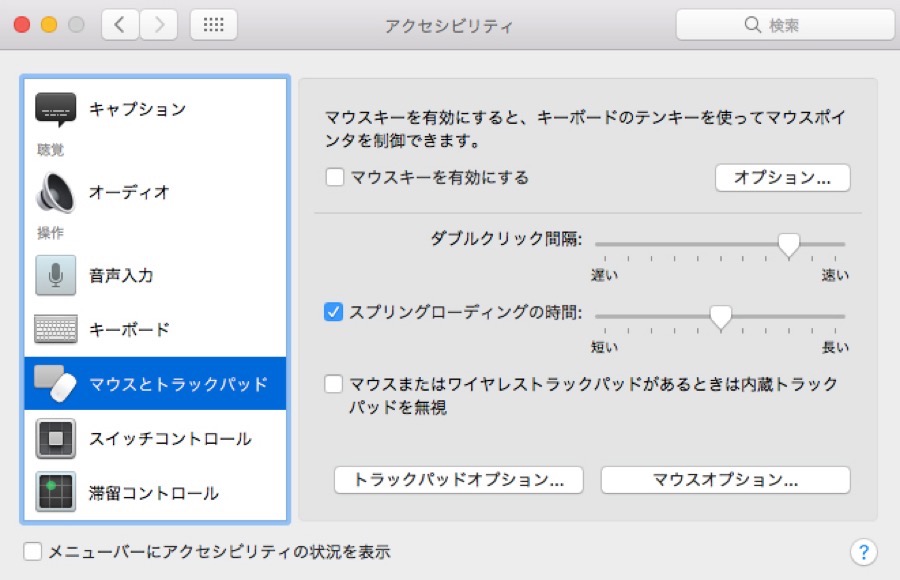
下の方に「トラックパッドオプション」という項目があるので、そこをクリック。
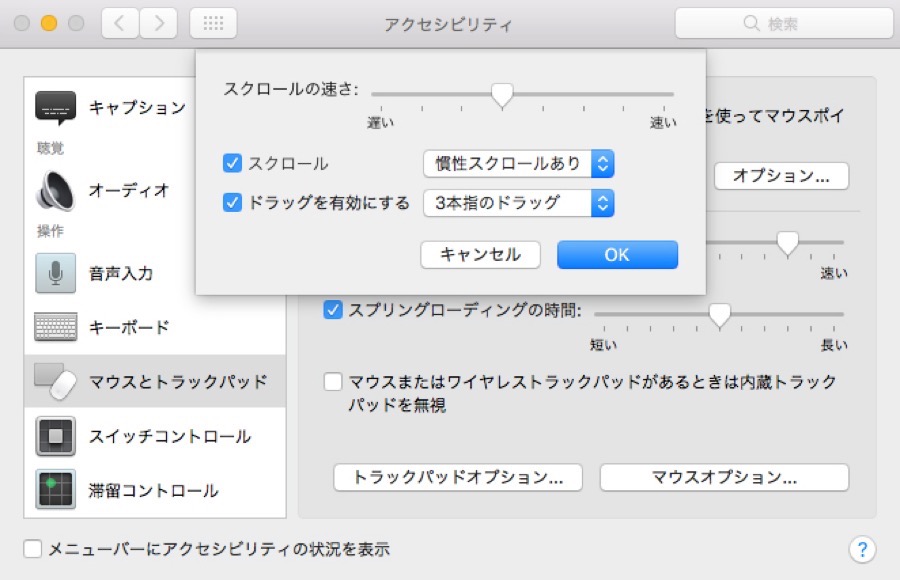
「ドラッグを有効にする」という項目にチェックを入れて、「3本指のドラッグ」に設定します。
以上で設定は終了です ^^
3本指ドラッグのスムーズさに、きっと驚くはず!
地味な設定ではありますが、これが本当にビックリするほど便利!
トラックパッドは基本、「押しこまない」のが鉄則だと個人的には思っていますので、ぜひこの設定を試してみて下さい。












コメントを残す