こんにちは、sho-designです。
Macを使い始めてから、もう10年近く経ちます。
最初にMacBook Airを使い始めた時、
オシャレさや起動の速さに感動をしたことを、今でも覚えています。
中でも、トラックパッドはあまりに画期的で、まさにイノベーションだなと感じたんですね。
それ以来、マウスは全く使わなくなり、今ではトラックパッド一本ですべての作業をしています。
今回は、そんなトラックバッドの設定方法について。
タップするだけでクリックの機能が備わる、Macの設定方法についてご紹介します。
この記事の目次
Macのトラックパッド|タップでクリックさせるメリットと設定方法

まず、トラックバッドでの「タップでクリック」がどういったことかを紹介します。
Macのトラックパッドで、「タップでクリックする」ってなに?
MacのノートPCを買った時、デフォルトの設定では、
トラックパッドは、指を押し込むことでクリック
という状態になっています。
トラックパッドを指で少し強めに押すと、カチッという打感がありますよね。
ファイルを選んだり、リンクを押す際、そうやって押し込むことでクリックをします。
今回の設定は、トラックパッドを押し込まなくても、
「ポンッと軽く触れる(タップする)だけで、クリックされる」
という設定にできるということなんですね。
Macのトラックパッド タップでクリックすることのメリット
では、なぜこの「タップでクリック」することを薦めるのでしょうか?
それには理由がありまして、
トラックパッドを押し込んでクリックするということには、デメリットがあるんです。
それは押し込んでクリックすることで、トラックパッドへ物理的に負荷がかかり、
MacBookの故障に繋がりやすくなるからです。
Macを仕事でヘビーに使う人は、1日に何百回もクリックをすると思います。
そのたびにトラックパッドを強く押し込むのと、軽くタップするだけなのでは、
Macにかかる負担はかなり違いますよね。
短期では問題はないと思いますが、長期的にみて、
トラックパッドをタップだけでクリックすることは、Macの劣化予防につながるわけです。
Macの設定から、「タップでクリック」を設定する
では、実際にMacのトラックパッドの設定から、タップでクリックするように設定してみますね。
設定→トラックパッドを選択
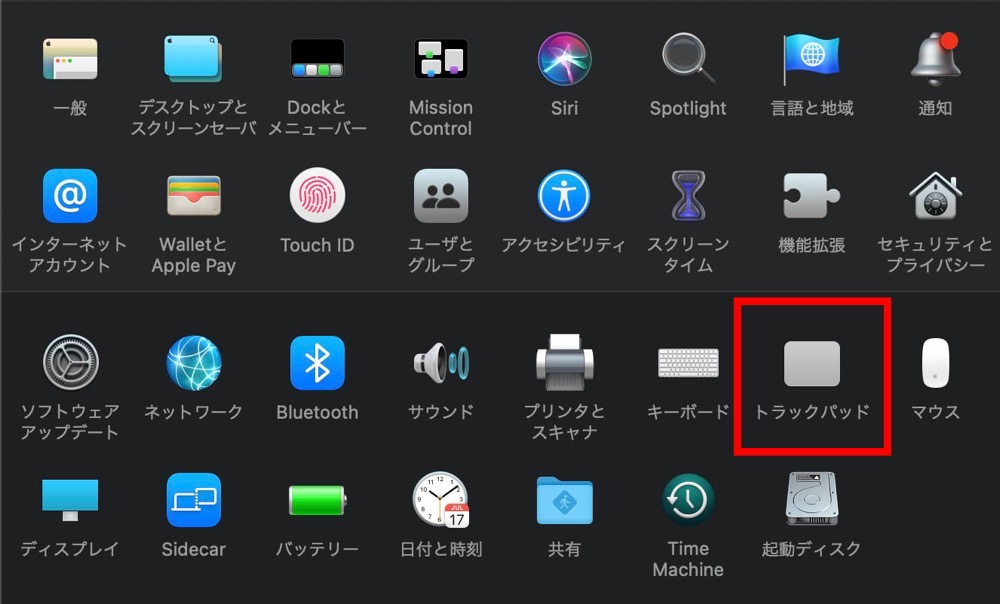
Macの「設定」を開き、トラックパッドの項目を選択します。
画像のとおり、赤枠の太線で囲まれている部分ですね。
トラックパッドの設定から、「タップでクリック」にチェック
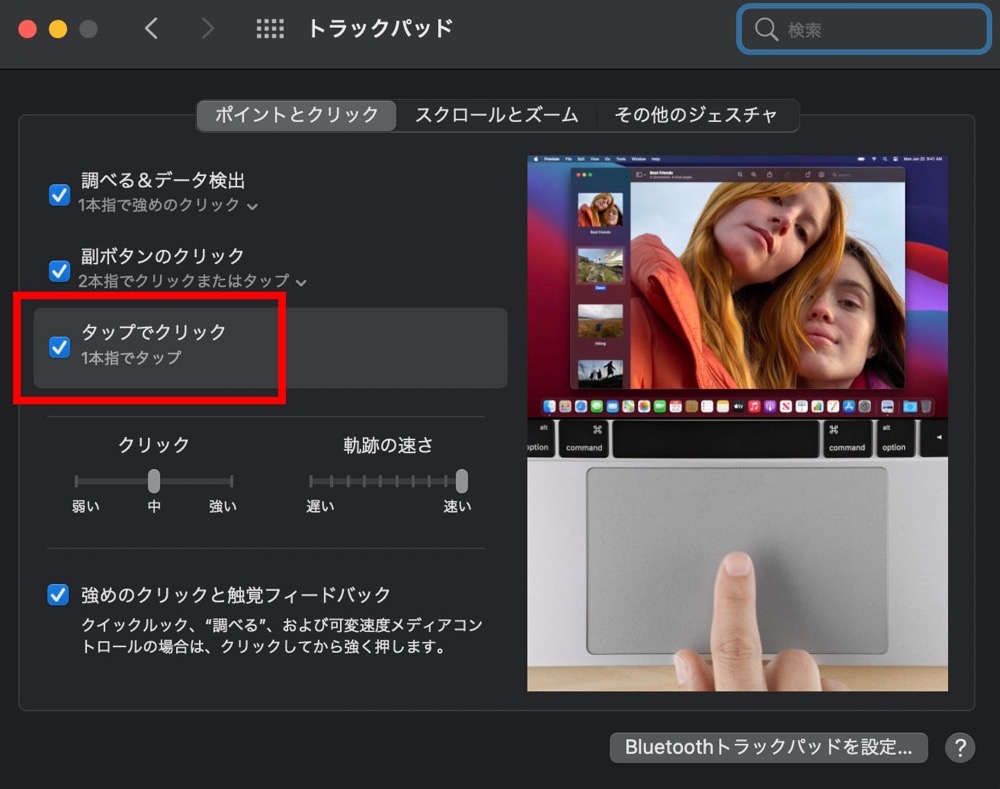
こちらが、トラックパッドの設定画面ですね。
「ポイントとクリック」の項目の下に、「タップでクリック」というチェックボックスが。
デフォルトでは外れている状態になっていると思います。
ここにチェックを入れれば、タップするだけでクリックが出来るようになります。
これで設定は全て完了。
設定画面の右側に、解説動画も表示されるので、どんな動作かも視覚的にわかりますね。
余談:軌跡の速さは、MAXがオススメ
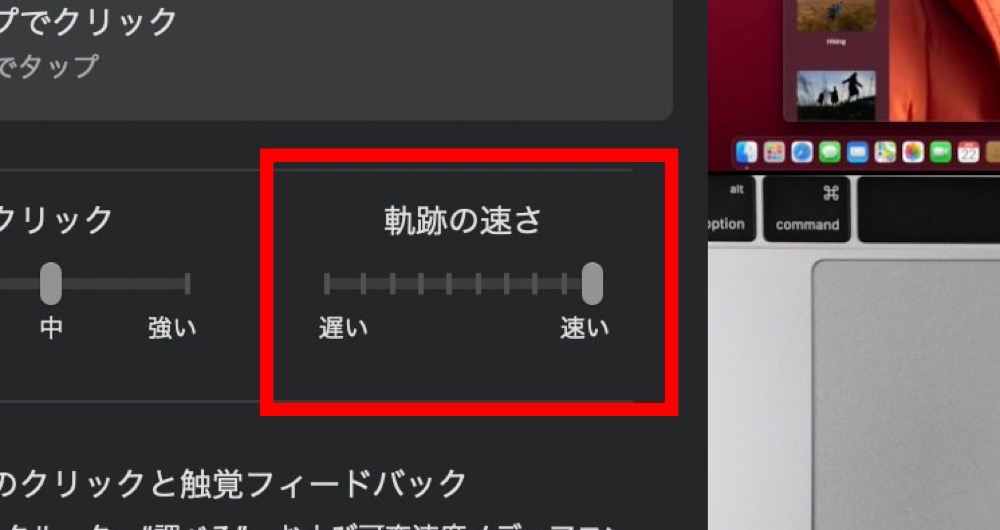
同じページに設定があるので余談ですが、
トラックパッドを使ってのカーソル移動の軌跡の速さは、MAXに設定しておくのがオススメ。
画面の端から端まで、軽く手を動かすだけで移動できるので、作業効率が上がります。
「細かい作業がしにくいのでは?」と思われがちですが、
優しく触れると小刻みに移動するので、少し使えばすぐに慣れます。
Macのトラックパッド|タップでクリックさせるメリットと設定方法 まとめ
ちょっとした設定ですが、Macを長く正常に使うためには、かなり重要だと思います。
タップしてクリックの設定に慣れると、
トラックパッドをカチカチとクリックしている人を見るたび、モヤッとしちゃいますね 苦笑
Macの故障予防もありますが、手への負担も軽減されると思います。
グッと押し込むよりも、軽くぽんっと触れるほうが、親指の疲労もラクになりますよね。
トラックパッドをタップしてクリックする設定は、Macの初期設定として推奨します。
1度設定しておけば、あとは何もイジる必要はありません。
ぜひMacを買ったら、最初にトラックパッドのタップクリックの設定はやってみて下さい。






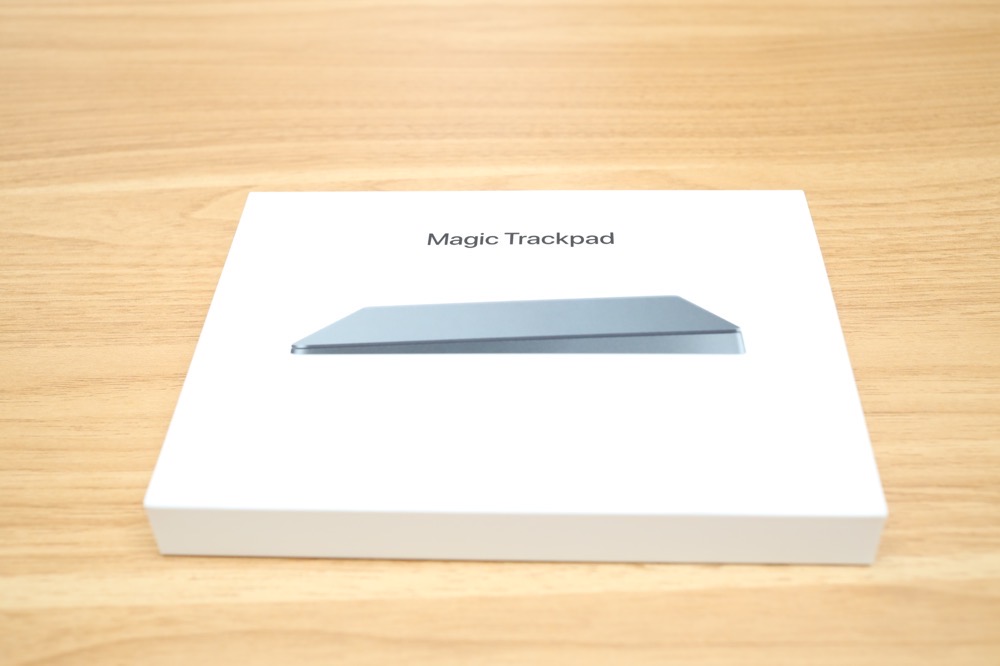





コメントを残す