こんにちは、sho-designです。
夏休みに海外に行く予定を立てて、パスポートの期限を確認。
なんと、子供のパスポートの期限が旅行直前に切れることが発覚!
このままでは海外に行くことが出来ないので、更新することにしました。
以前、車・バイクの運転免許証を更新する際に、自分で写真を撮影して持ち込みました。
参考記事
【運転免許証】持ち込んだ自撮り写真で更新してみた(埼玉県版)
多分、パスポートも出来るのではないかと調べてみたところ、、、
持ち込みでもOKとのこと。
パスポートセンターで撮影をした場合、1,600円もかかるとのことでビックリ。
費用節約のためにも、自分で撮影をして持ち込むことにしました。
この記事では、
- パスポート写真の撮影方法
- 印刷をする際に便利なサービス&印刷方法
を紹介していきます。
この記事の目次
パスポートの写真を自分で撮影&安く印刷|たった200円で出来たお話

パスポート更新のために、まずは写真撮影。
こんな感じで一眼レフカメラを使用して、息子の写真を撮りました。
後々気づいたのですが、基本は青背景で撮影するようです。
しかも白背景に白服ということで、同化してしまっているのはNGになってしまう場合もあるようです、、、
結論から言うとこの写真でもOKだったのですが、撮影前に注意が必要です。
以下、パスポート写真の撮影をする際の規格と注意点を御覧ください。
そんなに難しくはありませんが、せっかく撮影した写真がそもそも使えないと絶望ですからね ^^;
パスポート写真の規格
- カラーでも白黒でもOK
- 本人のみが撮影されたもの
- 提出の6か月以内に撮影されたもの
※現在の容貌と著しく異なる場合、撮り直しの可能性 - 縁なしでパスポート写真の規格と見本例の各寸法を満たしたもの
※顔の寸法は頭頂からあごまで32mm~36mm - 無帽で正面を向いたもの
- 背景や影がないもの
※頭髪の色と背景が同系色で輪郭が見分けにくい場合には、撮り直しの可能性 - デジタル写真の場合、ドット(網上の点)やジャギー(階段状のギザギザ)、インクのにじみなどがみられるもの、画像処理を施したものは不適当
- 写真専用紙(光沢紙)を使用し、鮮明な画質で印刷
また、宗教上の理由で、頭部を覆っている写真を提出する場合、、、
- その理由を記した事情説明書
- 宗教上の根拠
- 当該宗教と申請者との関係を示す文書
などの提出が必要になる場合があります。
さらに、申請書への写真の貼り付けはパスポートセンターの担当者が行うため、、、
撮影した写真は申請書に貼らずにもっていく
という注意も必要です。
パスポート写真 NGパターン
- 写真の規格が指定の各寸法を満たしていないもの
- 顔が横向き
- 顔が左右に傾いている
- サングラスやマスクにより人物を特定できない
- 幅の広いヘアバンド等により頭部が隠れている
- 照明の反射等により顔面の白色が強い
- キズがある
- イス等背景がある
- 眼鏡のフレームや照明の反射が目にかかっている
- 眼鏡のフレームが非常に太く目や顔を覆う面積の大きい
- 平常の顔貌と著しく異なる(極端に笑っているなど)
- 前髪が長すぎて目元が見えない
- カラーコンタクトや瞳が大きく見えるコンタクト等を使用し、目の色や大きさが実際と異なる
- スマートフォン、デジタルカメラ等で左右反転といった加工
- 画像加工や画像処理を施したもの(目や鼻、顔の輪郭等)
と、色々と制約があるため、しっかりと規格に沿って撮影をしましょう。
こちらのサイトに細かい情報が掲載さていますので、ぜひご確認下さい。
その他、各都道府県ごとのパスポートセンターのサイトにも同様の内容が掲載されています。
パスポートの写真を印刷|ピクチャンを利用して安く印刷が可能
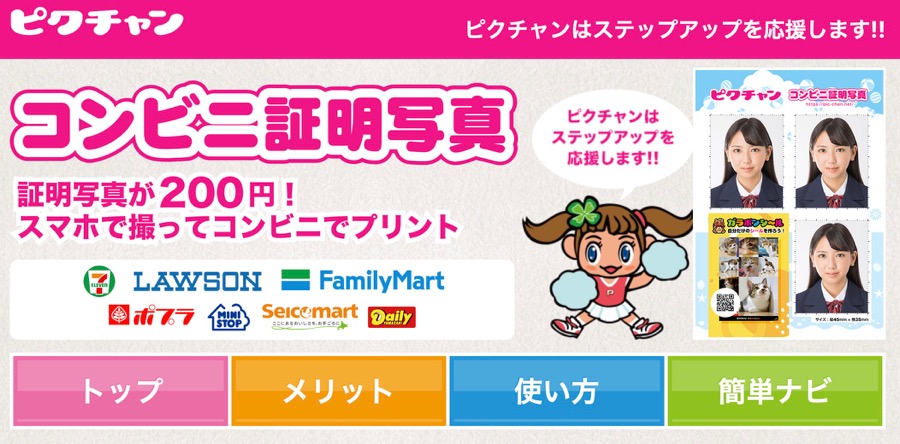
パスポート写真の撮影は済んだので、次は印刷に入ります。
今回使用したのは、無料のWEBサービスである「ピクチャン」
ピクチャンとは?
コンビニのマルチコピー機を使い、で24時間365日すぐにプリントが可能。
お気に入りの写真が証明写真に出来るサービス。
スマホや携帯、デジカメで撮影ができるので、お手軽に証明写真にできます。
PC、スマホのブラウザ・アプリ・LINEからと、色んなメディアから制作が出来ます。
証明写真を作る→サイズを選択
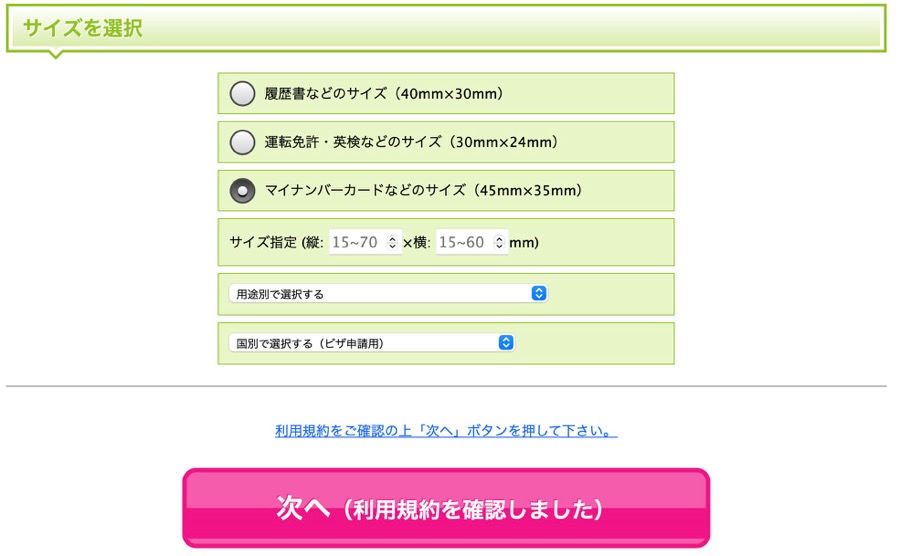
トップページから「証明写真を作る」を洗濯して、まずはサイズを選びます。
今回はパスポートの制作ですが、なんとパスポートの項目がありません。
パスポート写真のサイズは4.5×3.5cmなので、サイズの規格が同じ「マイナンバー」を選択。
写真を選択してアップロード→位置調節
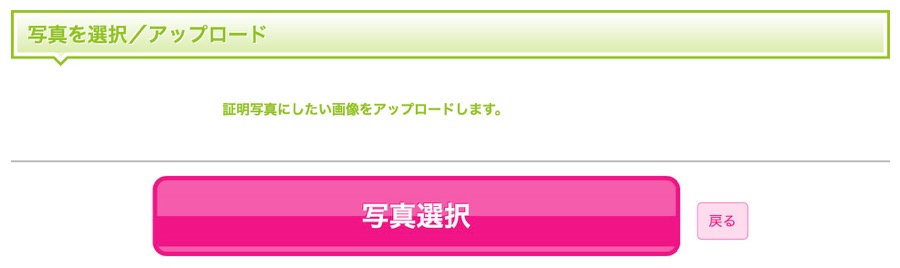
サイズを選択したら、写真を選んでアップロードします。
今回はPCで作業をしているので、PCのフォルダに入れてある撮影した写真を選んでアップします。
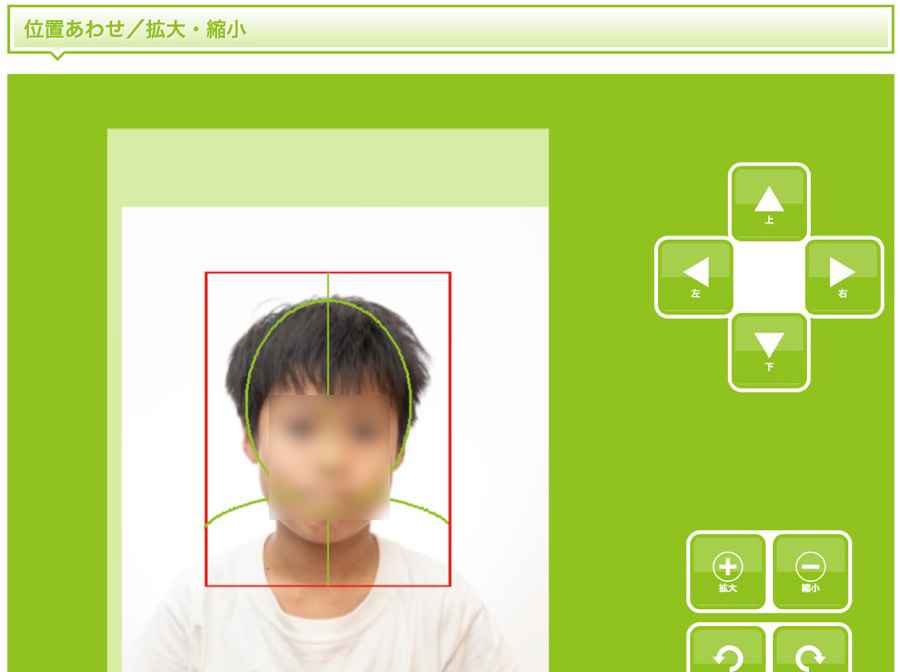
写真をアップすると、この用にプレビューが表示されます。
ここで注意が必要なのが、パスポートの規格に合わせて位置を調節すること。
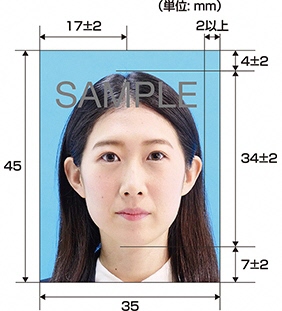
パスポート写真の見本ですが、このような細かい数値が設定されています。
細かい数字が出ないため、目視での作業となりました。
感覚での作業になってしまいますが、サンプル写真を確認しつつ、しっかりと合わせていきます。
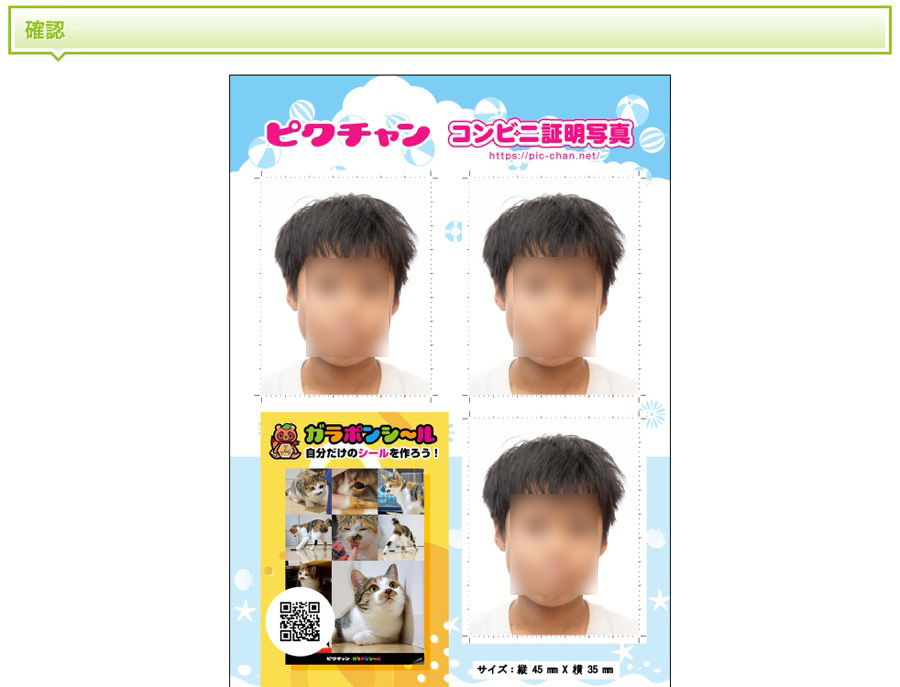
サイズを合わせたら、確認画面に移動します。
出来上がりは1枚で3枚分の証明写真が出てきます。
最終画面で再度規格に合っているか確認をして、印刷作業に進んでいきます。
メールアドレスを登録して、プリント予約
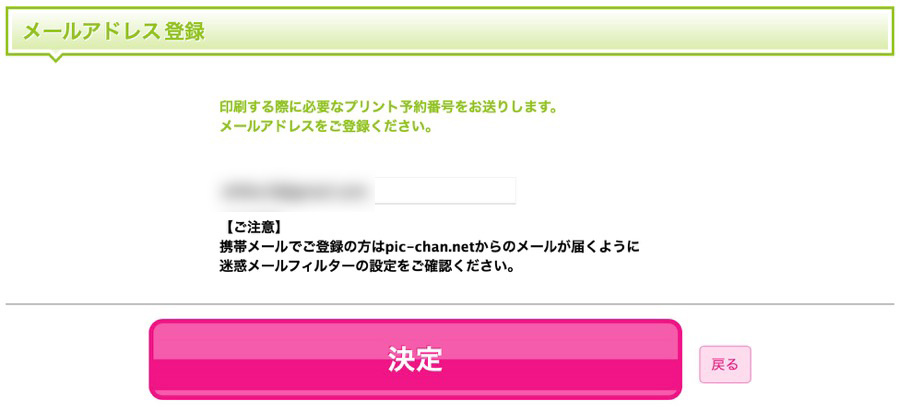
設定が完了したら、メールアドレスを登録してプリント予約をします。
フォームにメールアドレスを入力して、決定ボタンで送信。
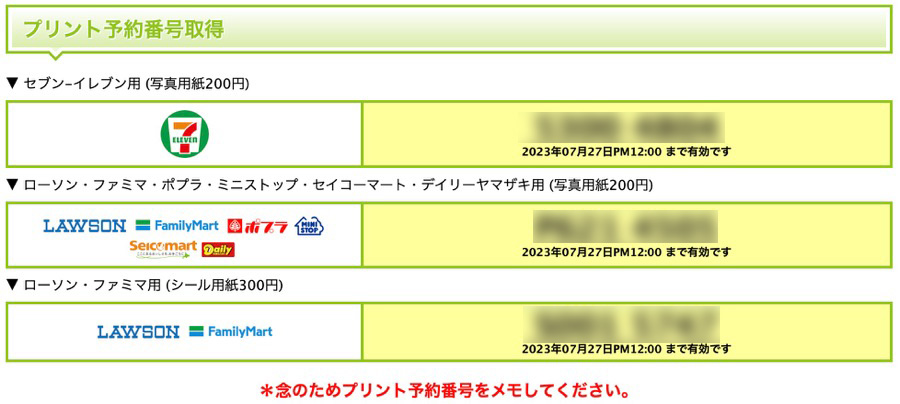
次の画面でプリントの予約番号が表示されるので、印刷するコンビニの番号を控えます。
メールにも同様の内容が届いているので、スマホを持っていくのでもOK。
ローソン・ファミリーマートでは写真ではなくシール用紙でも印刷が出来るようです。
ただ、シールの場合受け付けてくれない可能性があるため、写真で印刷をしましょう。
実際にコンビニで印刷をしてみた

今回はセブンイレブンで印刷をしてみました。
控えた予約番号を入力すると、すぐにプレビューが表示されます。
あとは200円を入れて印刷をするだけ。
あっという間に印刷が出来ましたので、これをパスポートセンターに持っていきます。
パスポートセンターに持ち込み、無事に更新が完了
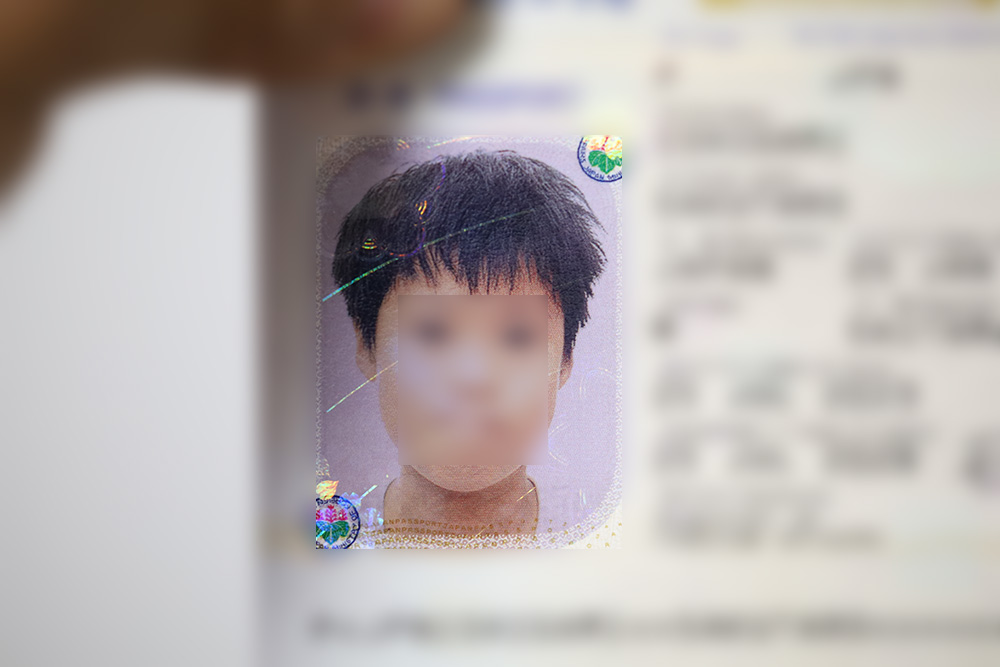
印刷した写真を持ち、いざパスポートセンターへ。
運転免許証のとき同様、はじかれて再度撮り直しになるのではないかとドキドキでした 苦笑
問題なく受け付けてはくれたのですが、、、
背景の色と服の色が被ってしまっている
ことが指摘されました。
ただ、少し顔をアップにすれば通りますよとのことで、その様にしてもらい無事にOK。
出来上がったパスポートの写真を見てみると、確かに少し顔部分に寄った写真になっていました。
が、それ以外は全く問題なくクリアできたため、ほっと一安心です。
最終的には200円で印刷が出来たので、かなりのコストカットになりましたね。
修正や調整には若干気を使いますが、この方法を利用すれば安くパスポートの写真を済ませることが出来ます。
条件さえ合っていれば、スマホの写真でも大丈夫なようです。
万が一失敗したとしても、パスポートセンターの場合はその場で写真も撮ることが出来ます。
運転免許証のようにまた引き返す心配もないため、ダメ元でトライしてみるのもありなんじゃないかなと思いました。
これからパスポートを更新する方で、
- 自分の写真を使いたい人
- 安く済ませたい人
は、ぜひこの方法を試してもらえればと思います!












コメントを残す