こんにちは、sho-designです。
iPhoneX以降、カメラアプリで写真を撮ると、
デフォルトでは.heicというファイルで保存されてしまいますね。
設定で.jpgで撮影保存することも出来るのですが、一度heicファイルで撮った写真をjpgにするのは困ります。
今回は.heicのファイルを、Macで.jpgに変換する方法をご紹介します。
HEICファイルを、MacでJPGファイルに簡単に変換する方法
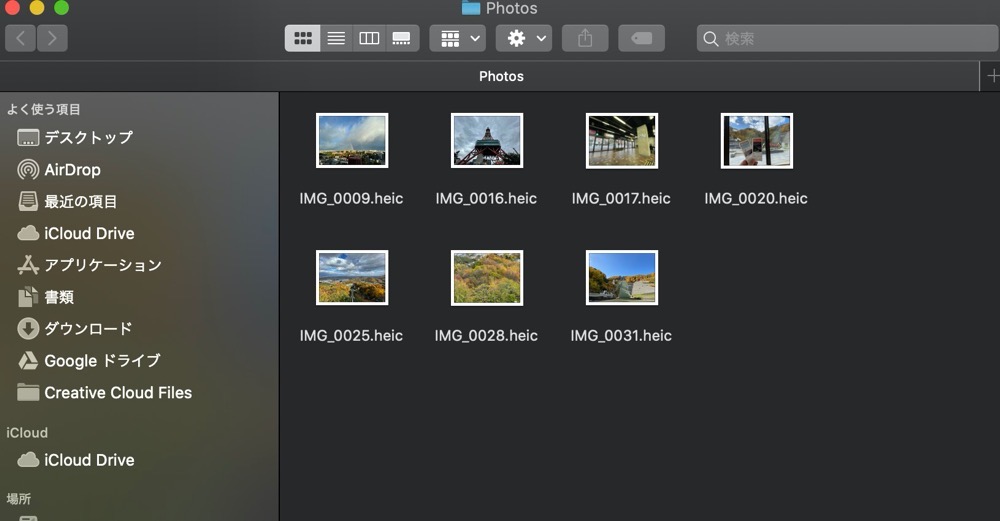
iPhoneからMacに写真を移すと、こんな感じで.heicというファイルで保存されています。
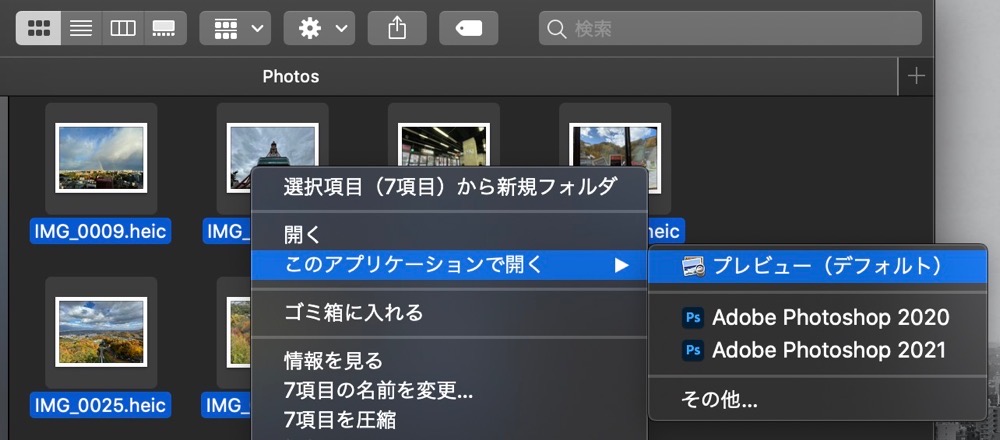
.jpgに変換したい画像ファイルを全て選択して、Macの「プレビュー」というアプリで開きます。
デフォルトで設定していない場合、
右クリックして、「このアプリケーションで開く」
↓
プレビュー
を選択します。
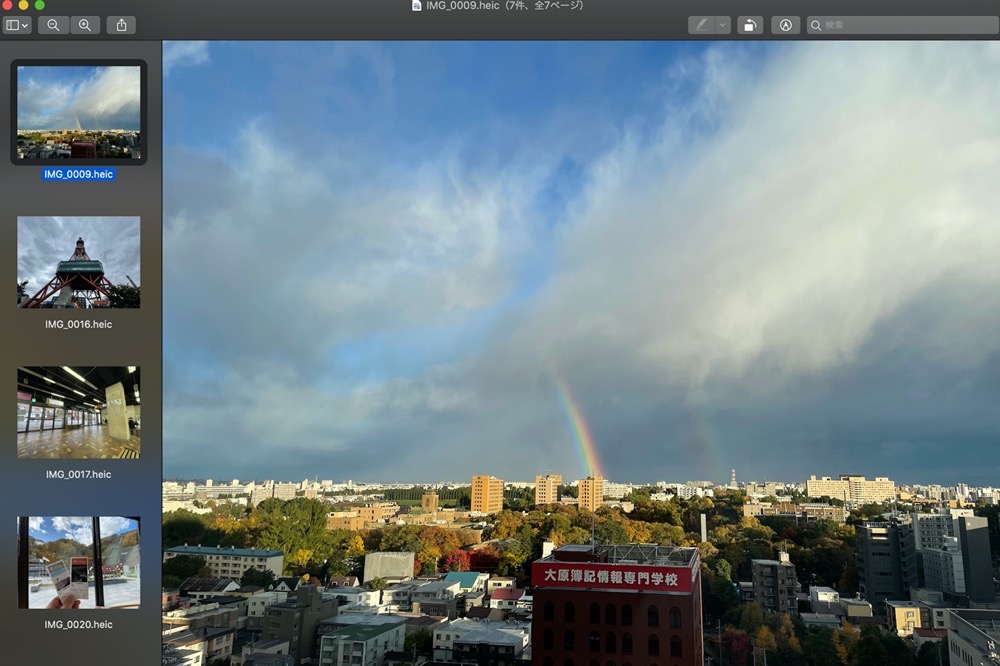
こんな感じでプレビューアプリが開き、左側に選択した画像全部が表示されています。
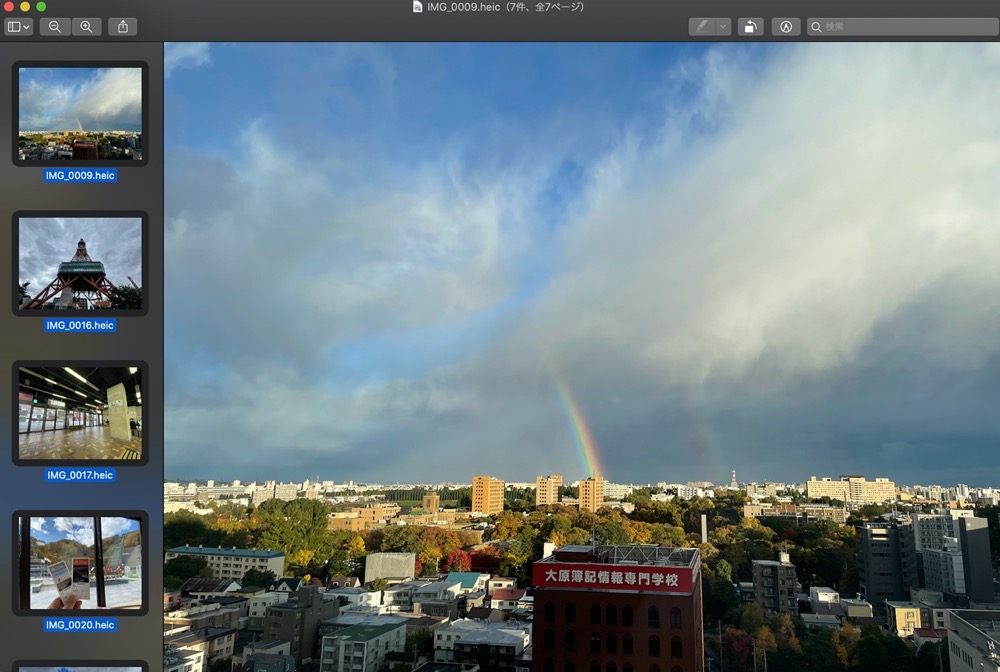
左側のファイルを全選択します。
マウスでバーっとなぞっても良いですが、
多い場合は⌘(command)+Aのショートカットキーを使うと楽です。
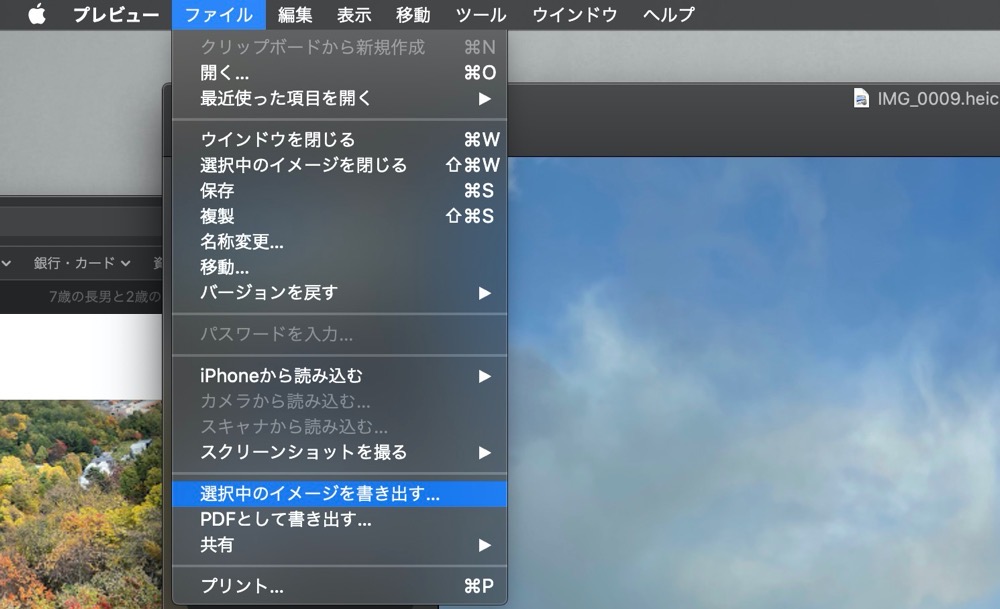
全選択したら、「ファイル」→「選択中のイメージを書き出す」を選択します。
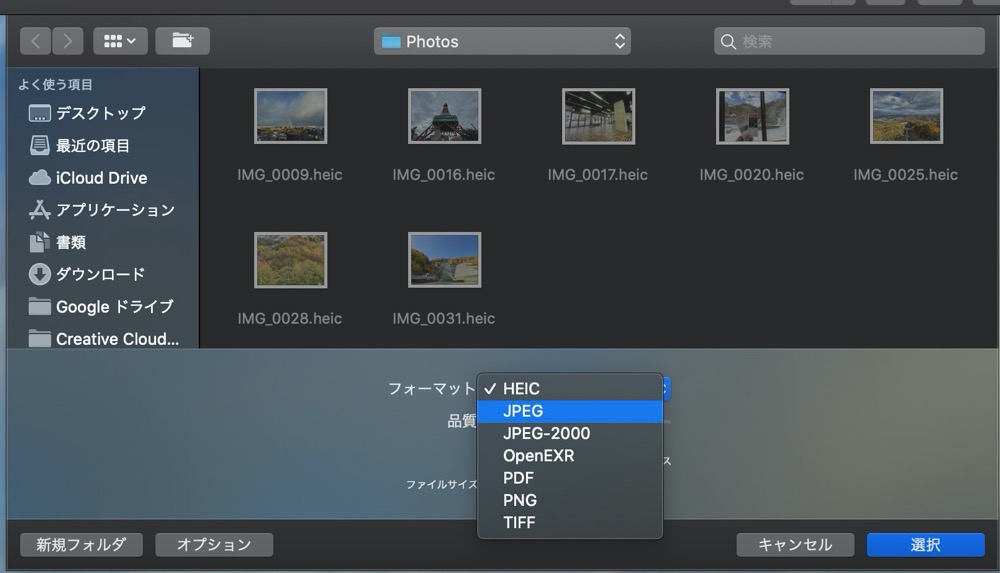
このように、書き出す画面が表示されます。
下にある「オプション」をクリックすると、書き出しフォーマットが選択できます。
「JPEG」を選択します。
品質は任意ですが、基本はデフォルトのままで大丈夫です。
設定が完了したら、右下の「選択」をクリックして完了です。
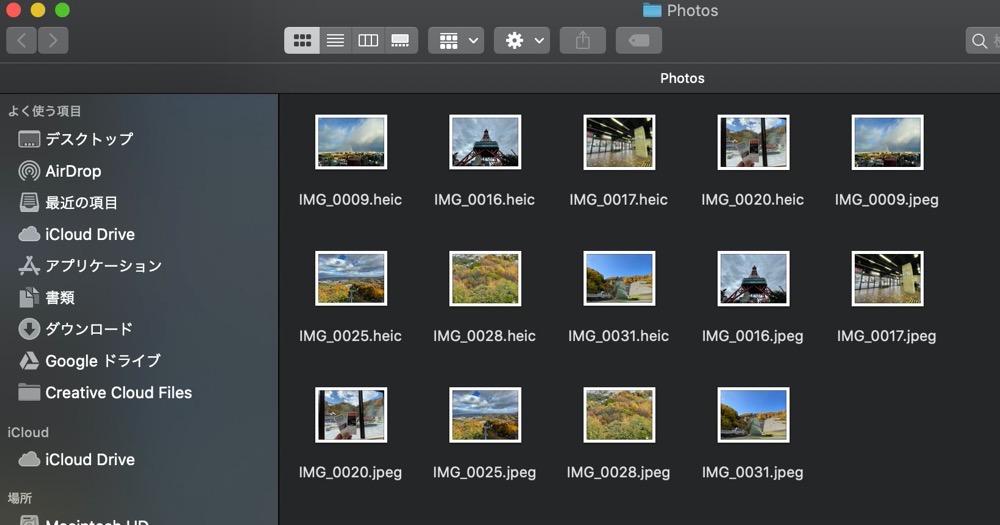
同じフォルダに保存したので、このようにjpgファイルが新たに出来上がりました。
ちなみにですが、.jpgと.jpegは同じファイルで扱われるので、あまり気にしなくても大丈夫です。
heicとjpgのファイル容量の比較
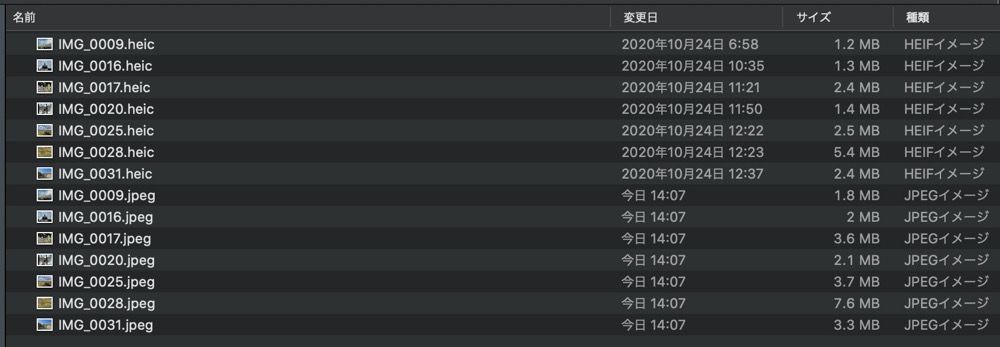
heicとjpgのファイル容量の差ですが、やはりheicの方が軽いですね。
jpgよりも圧縮率が高いというのがheicの特徴。
もしかしたら、今後はheicの方が主流なファイルになることもあるかもしれませんね。
HEICファイルを、MacでJPGファイルに簡単に変換する方法 まとめ
こんな感じで、heicファイルはMacでも簡単にJPGに変換可能です。
iPhoneで撮った写真を、ブログなどで使いたい場合、jpgの方がまだまだ使いやすいですよね。
一度やってみると慣れるので、Macユーザーの方はぜひこの方法をお試し頂ければと思います。






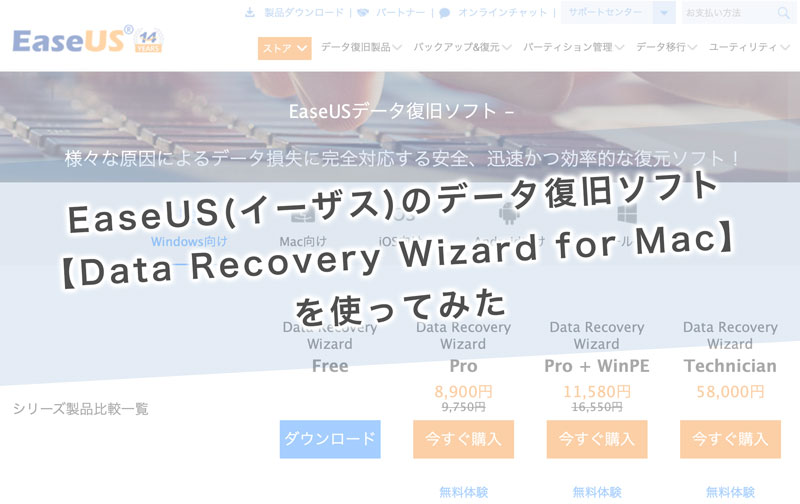

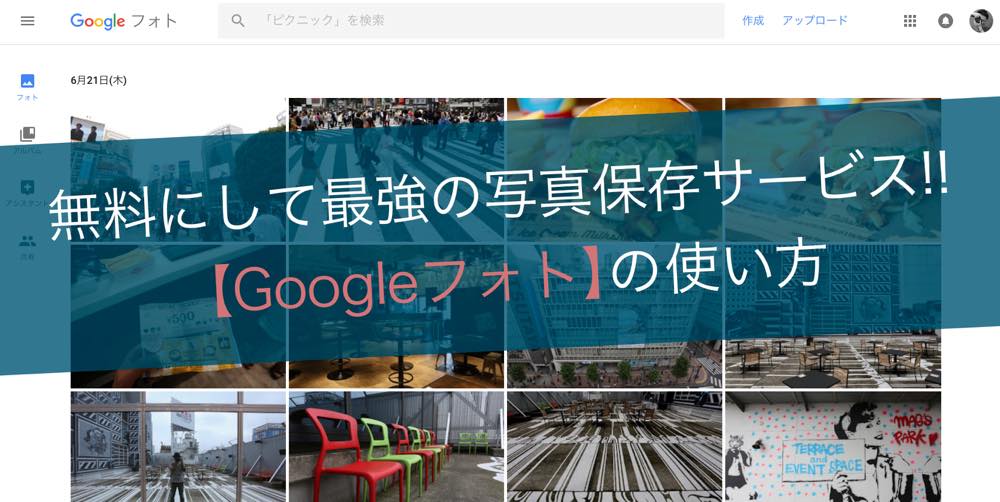


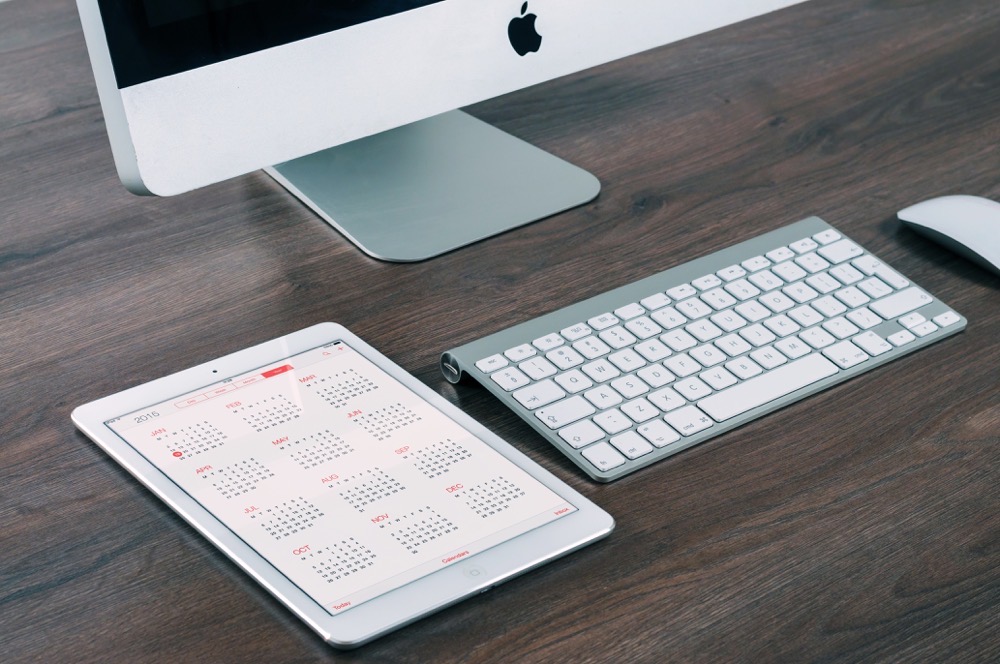
コメントを残す