こんにちは、sho-designです。
カメラを始めてからずっとCanonユーザーの僕です。
EOSシリーズのカメラを使ってきて、今愛用してるのはEOS RとRPの2台。
それまでは5D mark3を使っていましたが、Rシリーズが便利すぎて過去には戻れないですね。
そんなEOSシリーズのカメラ、ファームウェアのアップデートがあるのをご存知でしょうか。
ファームウェアのアップデートとは、パソコンやスマホのOSを更新するようなもの。
不具合を修正したり、新しい機能を追加したりする効果があります。
このファームウェアのアップデートは、自動的にされるものではないんですね。
自分で情報を拾わないと、使っている機種がアップデートされたかがわかりません。
Canonのショールームで修理申込・あんしんメンテ時に、ついでにやってくれたりもしますが、、、
それ以外は自分自身でアップデートの作業をする必要があります。
ただ、EOSカメラのファームウェア・アップデート、やり方はとても簡単。
一度やってみると、すぐにやり方も覚えられます。
この記事ではEOSカメラのファームウェアアップデートについて、簡単な方法を紹介していきます。
この記事の目次
やり方は簡単!EOSカメラ・ファームウェアアップデートの方法
まず、EOSカメラのファームウェアアップデートの流れです。
以下の4つの流れで進めていきます
- 事前準備(SDカードのフォーマット・電池の充電)
- ファームウェアの最新ファイルをダウンロード
- メモリーカードにファイルを転送
- EOS機種からアップデート作業
文字に書くとちょっと難しそうに感じますが、全くそんな事はありません。
1つずつ解説をしていきます。
事前準備(SDカードのフォーマット・電池の充電)

まず、ファームウェアのアップデートの前に事前準備をしていきます。
最初にSDカードのフォーマット。
カメラの「設定」から「SDカードの初期化」を選択し、カード内のデータを空っぽにします。
内部に画像が残っていてもアップデートは出来るようなのですが、、、
個人的にはカードは空っぽにして、スッキリした状態でアップデートしたいと感じています。

次にカメラのバッテリーの充電。
ファームウェアのアップデート中はずっと画面が点きっぱなしになります。
途中で電源が落ちてしまうと、致命的な故障にも繋がります。
なので、バッテリーはフル充電の状態でカメラにセットしておきましょう。
ファームウェアの最新ファイルをダウンロード
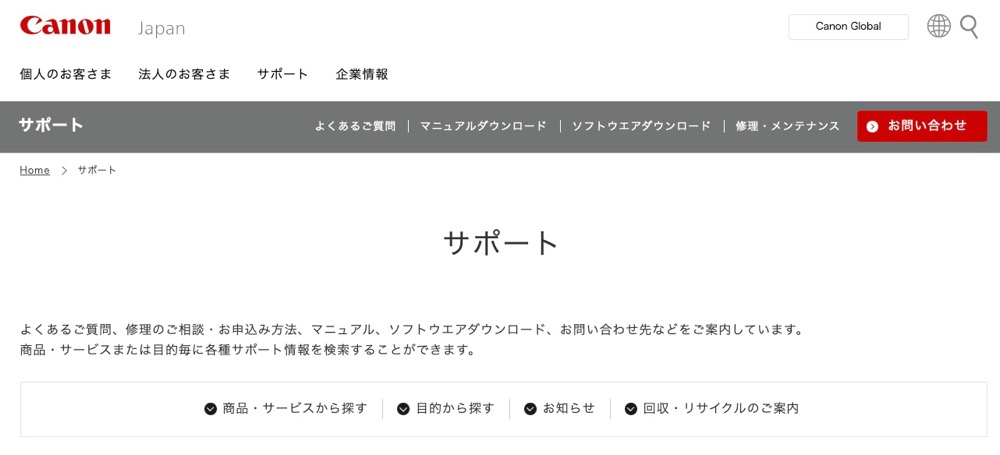
事前準備が出来たら、ファームウェアのアップデートに使うファイルを用意します。
Canonの公式サイトから、アップデート用のファイルがダウンロード出来ます。
こちらの「Canon サポート」からアクセスしてください。
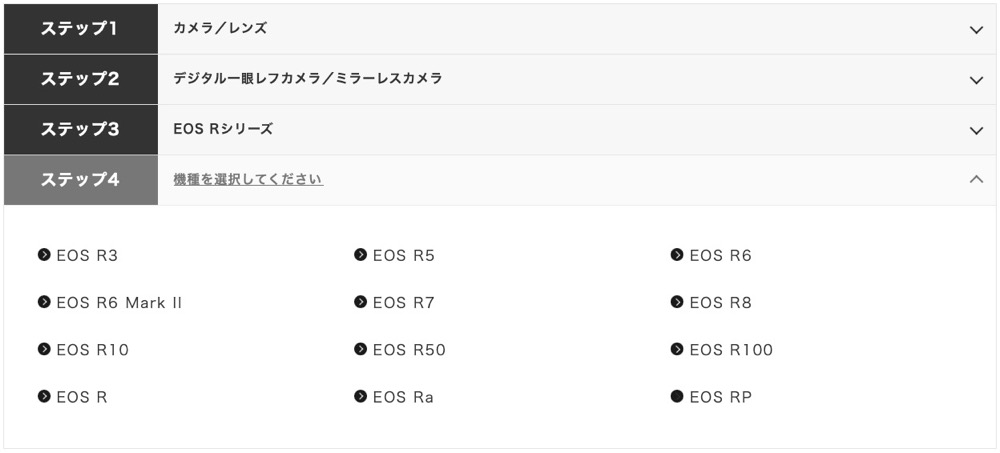
ページを少しスクロールすると、4つのステップを選ぶことが出来ます。
該当するものを選んでいくと、最後に使っているカメラの機種が出てくるはず。
こちらから該当する機種を選んで、リンク先に飛びます。
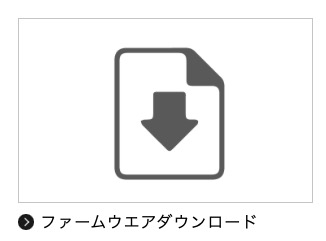
機種のページに飛ぶと、「ファームウェアダウンロード」というアイコンがあります。
こちらをクリックして、ダウンロードページに移動。
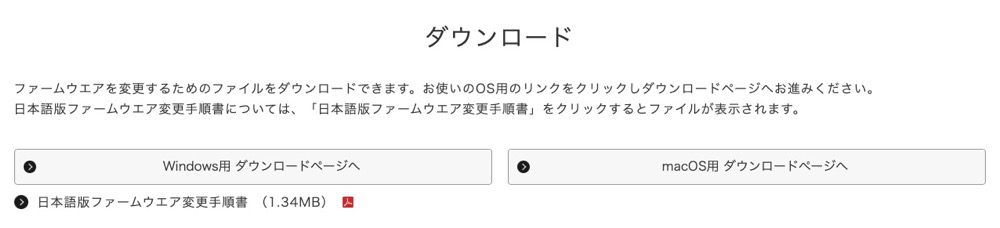
Windows・MacOSでそれぞれファイルが違うので、使っているPCのOSを選びます。
僕はMacユーザーなので、macOSの方をダウンロードしていきます。
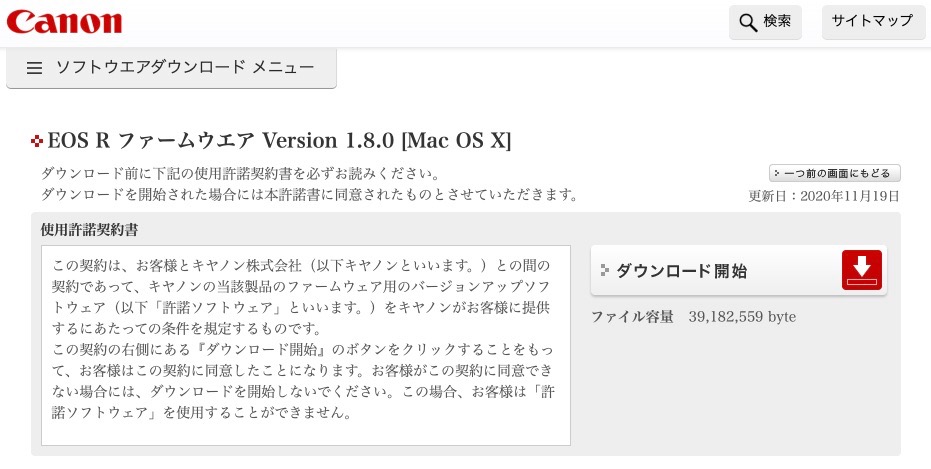
こちらがダウンロードページ。
今回はEOS Rのファームウェアをアップデートしていきます。
右側にある「ダウンロード開始」のボタンを押すと、PCにファイルがダウンロードされます。
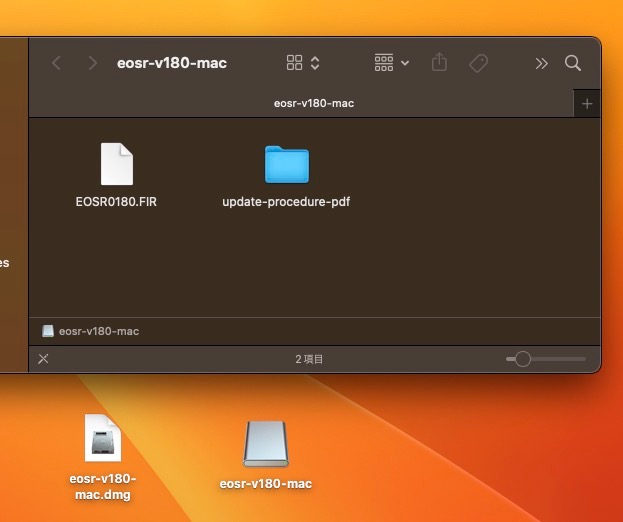
「eosr-v180-mac.dmg」という仮想ファイルがダウンロードされるので、こちらを展開。
フォルダが現れて、中に「EOSR0180.FIR」という見慣れないファイルが入っています。
右側のPDFが入っているフォルダはマニュアルなので、無視してOKです。
メモリーカードにファイルを転送
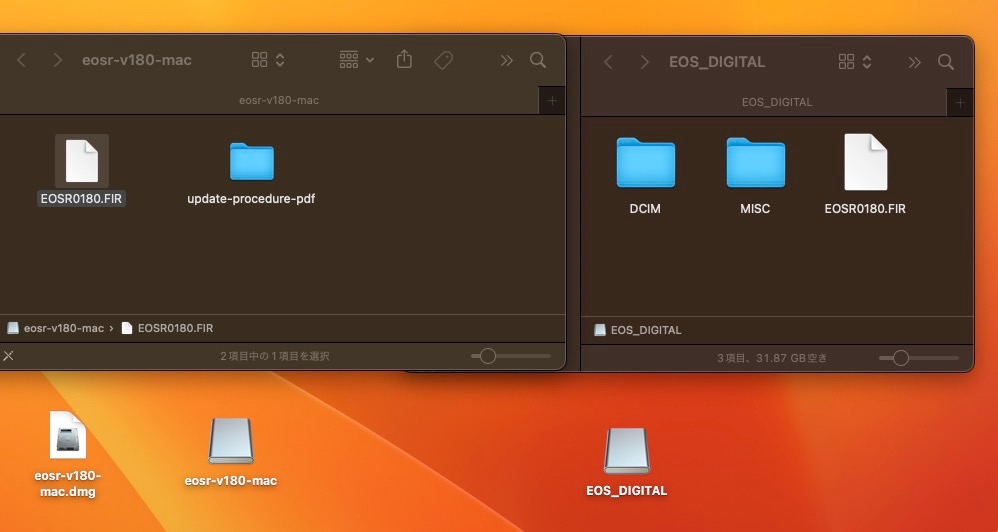
次に、カメラに使っているSDカードをPCに読み込ませます。
先程フォーマットをしたので、「DCIM」と「MISC」というファイルのみが表示されます。
※機種によってフォルダ名は違うかもしれません。
SDカードのフォルダ内に「EOSR0180.FIR」のファイルをコピー。
コピーが完了したら、そのままSDカードを外してしまってOK。
SDカードをまたカメラに入れて、アップデートをしていきます。
EOS機種からアップデート作業

SDカードをカメラに入れましたら、「設定」→「ファームウェア」を選択します。
ファームウェアの右側に、現在のバージョンが表示されているはずです。
アップデート前、僕のEOS RはVer.1.2.0でした。

ファームウェアアップデートの情報が表示されます。
カメラ・レンズ・マウントアダプター、それぞれのアップデートが出来ます。
今回はカメラボディなので、「カメラ」を選択します。

アップデートの確認が表示されるので、「OK」を選択。
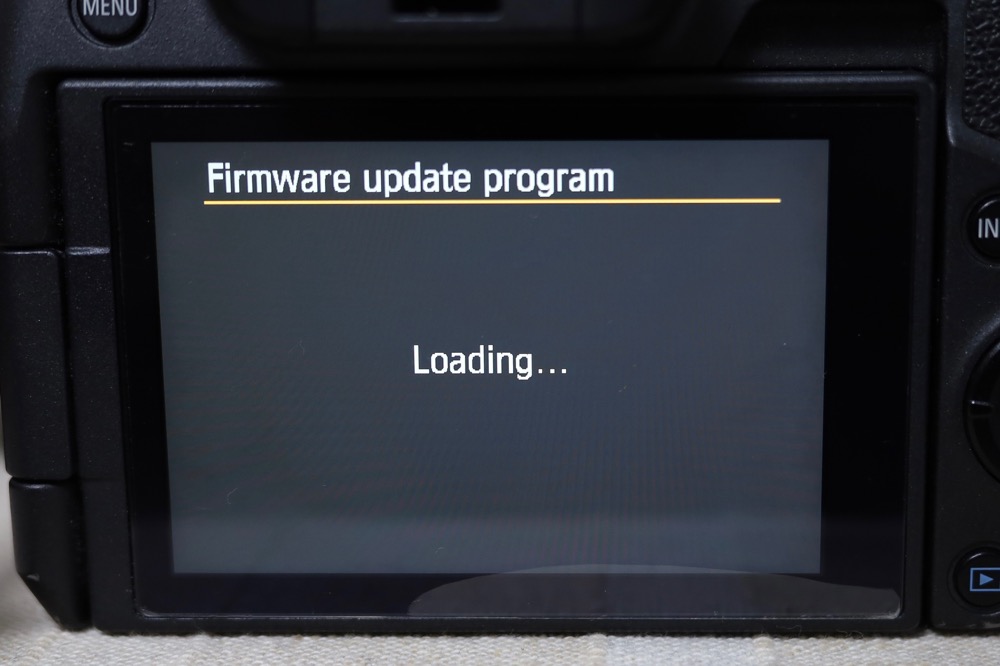
ここから表示が全て英語になりますが、心配しないで進めていきましょう。
しばらくLoading…の文字が表示されますが、そのまま待ちます。
先程SDカードに入れた、「EOSR0180.FIR」のファイルを読み込んでくれています。

アップデートのプログラムを読み込む画面が表示されました。
EOSR0180.FIRが表示されていますね。
これを選択していくのですが、タッチパネルがなぜか反応しません。
なので、本体にあるボタン「Q SET」を押して選択を決定します。

最初のバージョン1.2.0から、1.8.0へアップデートの確認。
こちらもOKを選択して、「Q SET」のボタンを押して決定。
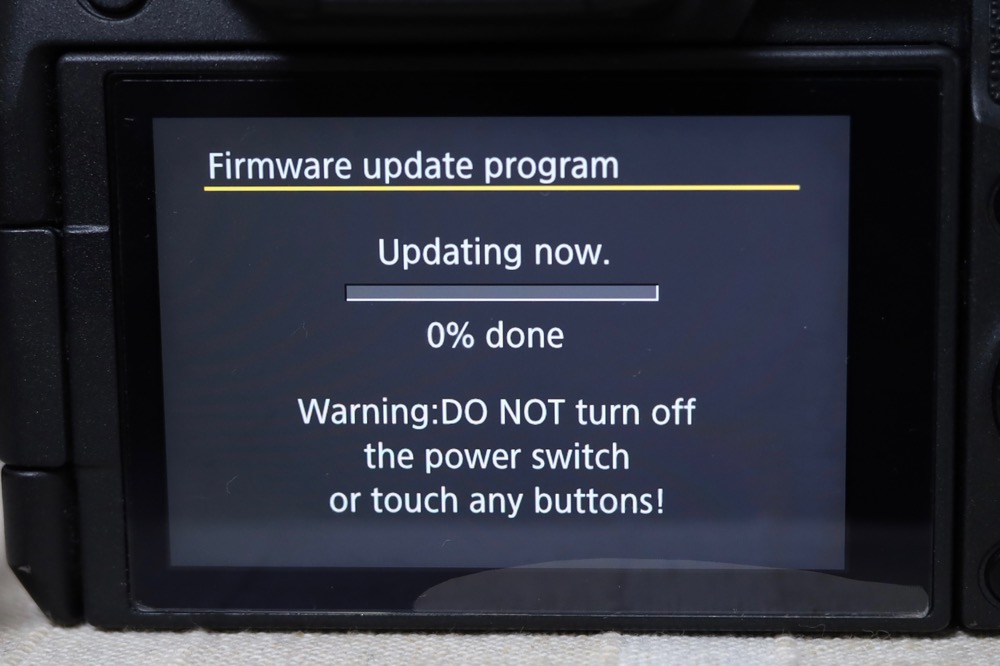
アップデートが始まりました。
英語表記されていますが、
- 電源は絶対に切らないこと
- 本体のどのボタンにも触れないこと
が注意として書かれています。
ここから10分ほどアップデートに時間がかかるので、そのまま置いてそっと待ちましょう。

およそ10分後、無事にアップデートが終了しました。
表示されているバージョンも、ちゃんと1.8.0になっていますね。

最後に、SDカードの.FIRのファイルが残っているので、それも消してしまいましょう。
最初と同じく、SDカードを初期化すればOKです。
以上でファームウェアのアップデートが全て完了しました。
やり方は簡単!EOSカメラ・ファームウェアアップデートの方法 まとめ
意外と大変そうに感じる、EOSカメラのファームウェアアップデート。
ただ、実際にやってみるととっても簡単に作業が完了します。
新しい機能や不具合の修正は、早いうちに直した方が良いですよね。
ちょっとひと手間ではありますが、やっておくと何かと便利にカメラも使えます。
ぜひ定期的に自分の持っているカメラ・レンズ・マウントなどをチェックしてみてください。
どんな部分がアップデートされているかを、ちゃんと確認することも忘れずに。
しっかりとアップデートをして、常に最新の状態でカメラを使っていきましょう。










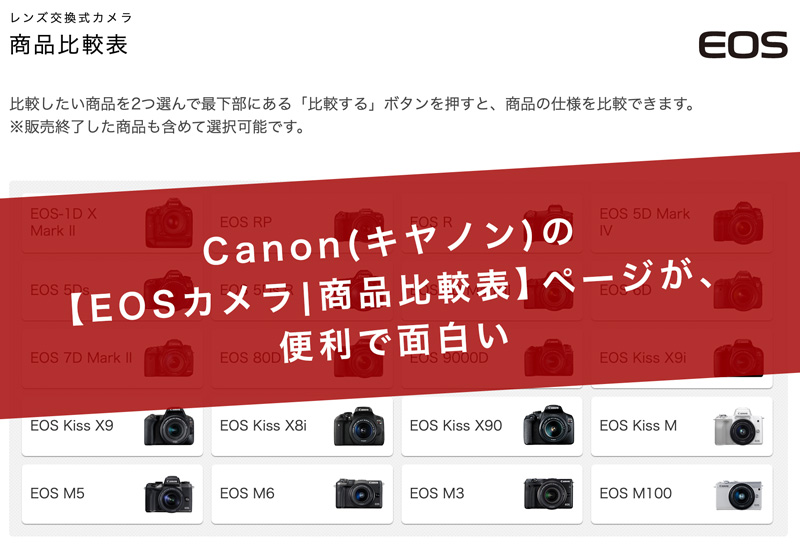

コメントを残す