こんにちは、sho-designです。
Apple WatchをSEに変えて、使ってみたかった機能があります。
それが、、、AssistiveTouch。
画面に触れなくても、ジェスチャーでApple Watchが操作できるという機能です。
まるで魔法使いだったり、ジェームズ・ボンドのような秘密動画だったり、
かなり近未来的な操作を感じることが出来ます。
今回はそんなApple WatchのAssistiveTouchについて。
設定方法や実際に使ってみた様子を紹介していきたいと思います。
この記事の目次
Apple Watchを触らずに操作|AssistiveTouchの設定方法

まず、Apple WatchのAssistive Touchについて。
どういった機能なのかを紹介していきたいと思います。
AssistiveTouchで出来ることは?
AssistiveTouchとは、
片手のジェスチャだけでApple Watchを操作して使いこなせる機能のこと。
親指と人差し指を合わせたり、手を握るといった動作に、Apple Watchの機能を割り当てることが出来ます。
これによって、Apple Watchをつけている反対の手を使わなくても、Apple Watchが操作できます。
その様子はまるでスパイ映画で見るような、ちょっとした近未来のアイテムを操作しているよう。
手の動きだけでApple Watchが動く姿は、かなりワクワクするものを感じます。
AssistiveTouchが使えるApple Watchのバージョン
AssistiveTouch には、
- Apple Watch Series 6 以降
- Apple Watch SE
が対応しています。
残念ながら、Series5以前のApple Watchでは、最新のwatchOSを入れたとしても使うことは出来ません。
使用する際は必ず、最新バージョンのwatchOSを使うことが推奨されいています。
AssistiveTouchの設定方法(iPhoneで設定してみる)
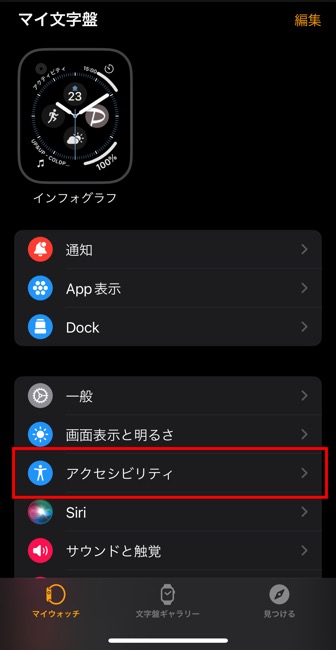
Assistive TouchはApple Watchでも設定が出来ます。
が、iPhoneの方が見やすいので、設定する場合はオススメです。
まず、「Watch」のアプリを立ち上げます。
「アクセシビリティ」の項目をタップ。
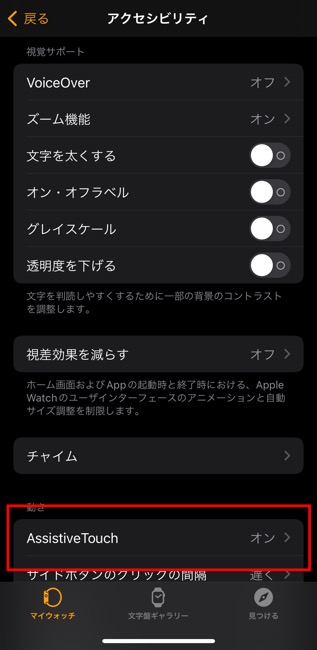
アクセシビリティのした方に、「Assistive Touch」という項目があります。
それをタップして進みます。
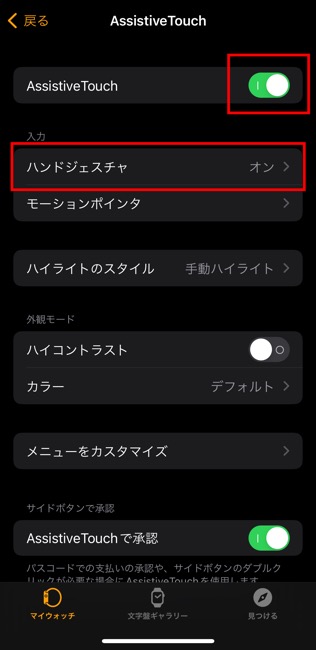
Assistive Touchがオフになっている場合は、それをオンに。
まずこれでAssistive Touchが使える状態になりました。
次に、操作方法をカスタマイズするために「ハンドジェスチャ」をタップして設定していきます。
サイドボタンでの承認を「Assistive Touch」で
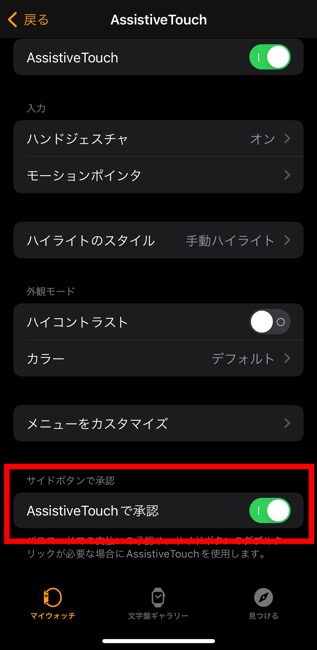
Apple Payを使用する際、デフォルトだとサイドボタンをダブルクリックする必要が。
それを解消するために、Assistive Touchで承認する設定をしていきます。
Assistive Touchの設定の下に、「サイドボタンで承認」の項目があります。
その下の「Assistive Touchで承認」をオンに。
Apple Watch側で承認するための画面に切り替わるので、それを操作すればOK。
一度設定しておけば、そのままずっと設定が残るので便利です。
ハンドジェスチャでApple Watchの操作をカスタマイズ
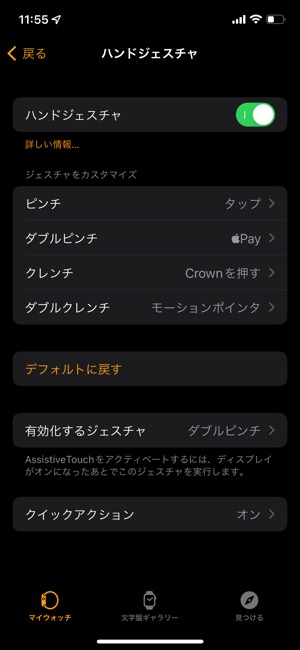
ハンドジェスチャの項目を開くと、
- ピンチ
- ダブルピンチ
- クレンチ
- ダブルクレンチ
という4つの動作があります。
- ピンチ:親指と人差指をつける
- クレンチ:手を握る
という動作で、それを1回やるか2回やるかで、それぞれ操作を割り当てられます。
ハンドジェスチャの操作種類
それぞれの動作に割り当てられる動作は、
- 順方向
- 逆方向
- タップ
- アクションメニュー
- Crownを回す
- 通知センター
- コントロールセンター
- ドック
- Appを表示
- Apple Pay
- Siri
- サイドボタン長押し
- モーションポインタ
- タップして抑える
- ジェスチャモード
- 自動スクロール
といったものがあります。
個人的に使いやすい操作をそれぞれに割り当てれば良いのですが、
僕の場合は「Apple Watchでの決済を、右手で使わずに済ませたい」というのが目的。
それをするためにカスタマイズしたのが、
- ピンチ:タップする
- ダブルピンチ:Apple Payを開く
- クレンチ:Crownを回す
- ダブルクレンチ:モーションポインタ
という設定。
これにすれば、クレンチの操作を使うことなくスムーズにApple Payでの決済も可能です。
AssistiveTouchのモーションポインタとは?

ダブルクレンチで設定したモーションポインタについて。
モーションポインタをジェスチャで呼び出すと、画像のような中心に点のある円が出てきます。
Apple Watchを傾けることでこのポインタが動き、特定の場所で数秒止めておくと、そこをタップするといった動作になります。
これにより、Apple Watchを触らなくても、手で触るのと同じような動作が可能に。
モーションポインタでタップするまでの秒数(アクティベーション時間)は、設定にて変更することが出来ます。
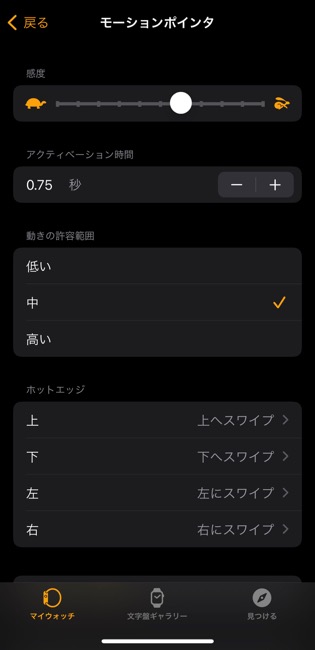
モーションポインタの設定では、
- 感度
- アクティベーション時間
- 動きの許容範囲
- ホットエッジ
などが設定変更できます。
Apple WatchでAssistiveTouchを実際に試してみた
こちらの動画に、Apple WatchでAssistiveTouchを使っている様子をアップしてみました。
僕なりに気付いた点を紹介していきます。
Apple Payの立ち上げは、最高に便利になった
個人的に、Apple Payを触らずに使えるようになったことが最高に嬉しいポイント。
今までサイドボタンをダブルクリックして承認していたので、それらがなくなったのは便利です。
反応速度がちょっと遅く感じるので、正直手でタップしたほうが早く立ち上げは出来ます。
ただ、反対の手がふさがっている時もよくあるので、そんな時に重宝してくれそうです。
残念ながら、ハンドジェスチャは誤作動も多い
動画でも出てしまっていますが、ハンドジェスチャの誤作動はかなりありますね。
- ジェスチャをしているのに動かない
- 違う動作をしてしまう
この2つのミスがまだまだあります。
思うように動いてくれないと、自分でタップした方がストレスなく操作ができます。
この辺はアップデートや設定によっても変わってくるかもしれません。
が、現在の時点ではちょっと不便に感じる部分がありますね。
Apple Watchを触らずに操作|AssistiveTouchの設定方法 まとめ
Assistive Touchの情報はリリース前から話題になっており、実際に使ってみたいなとずっと思っていました。
タイミングよくApple WatchをSEに変更して、無事に使えるようになったので、良いタイミングでした。
正直なところ、Assistive Touchを使うシーンは、Apple Payくらい。
コンビニで買い物をする際に、Apple Payを呼び出すことがほとんどです。
ただ、今まで右手を使ってサイドボタンをダブルクリックしていたので、その手間がなくなったのはかなり効率化。
ほんとうにちょっとした手間を省けただけなのですが、それが僕にとってはかなり快適。
時計を持ち上げて、ほんの少し手を動かすだけで、決済が出来るのはかなり楽ですね。
(エキスプレスカードのように、自動で判別してただかざすだけになれば、もっと良いのですが)
それにしても、AssistiveTouch自体はかなり近未来的で楽しいです。
設定して一度使ってみると、大きな感動を得られると思います。
なので、Apple Watchユーザーにはぜひとも試してもらいたい機能ですね。





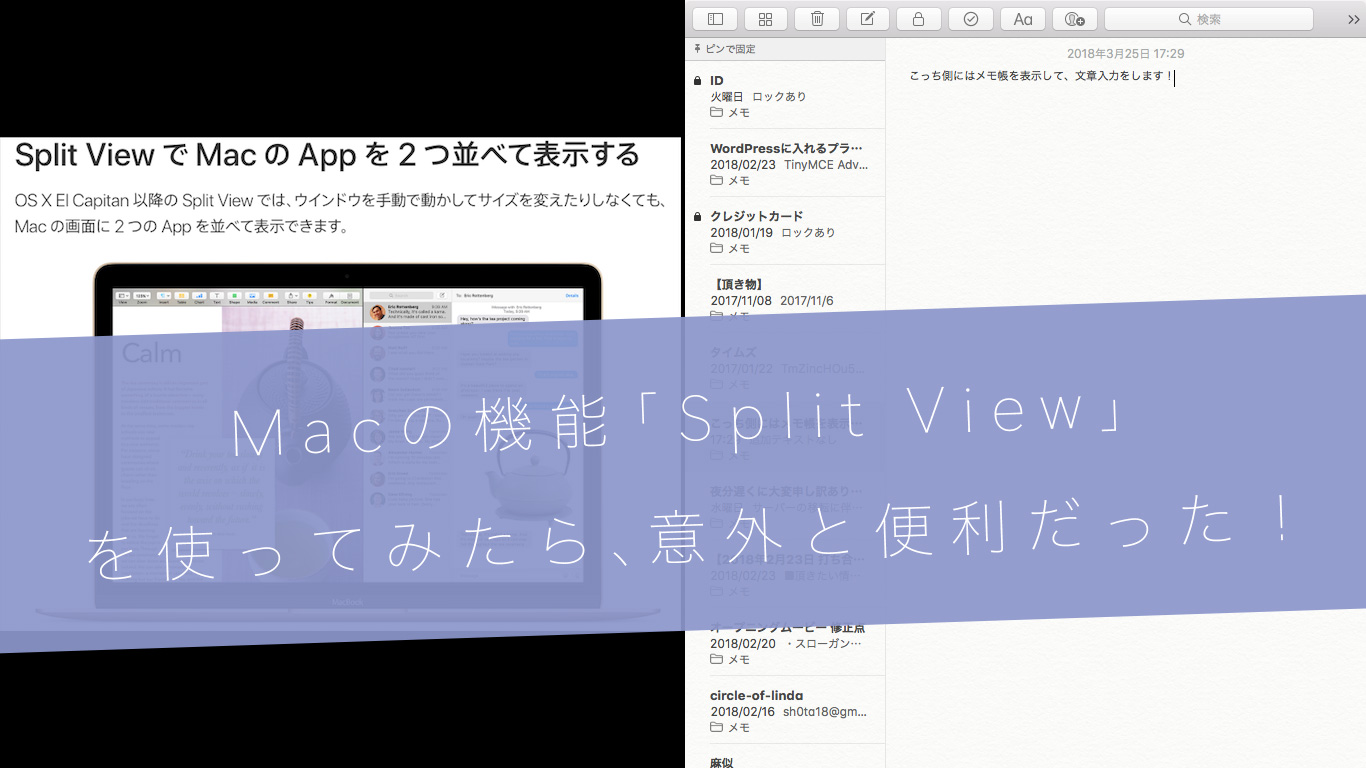






コメントを残す