こんにちは、sho-designです。
アップルストアに行ってMacを物色していた時のお話。
隣で説明を受けているお客さんとスタッフさんの話を聞いていましたら、、、
スタッフ「スプリットビューという機能が実は便利なんですよ〜」
という会話が聞こえてきました。
Macでスプリットビュー!?
iPadでは出来るのを知っていましたが、恥ずかしながら、Macにもその機能があるのは知りませんでした ^^;
早速店舗でいじっていたiMacの画面で使ってみると、意外と便利なSplit View機能。
きっと僕以外にも知らなかった人が多い(?)はずなので、ブログにてご紹介したいと思います。
Mac OSでも使える、Split View機能とは?
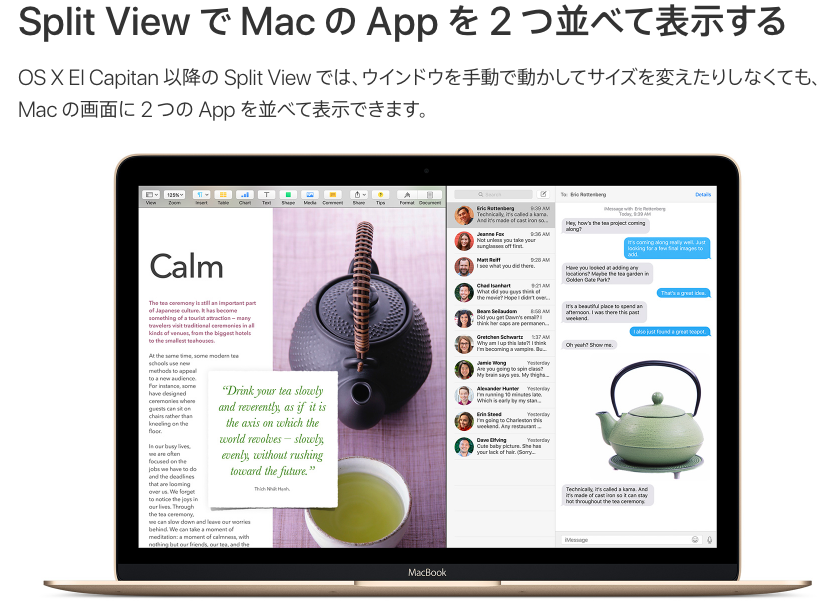
Split View で Mac の App を 2 つ並べて表示する
OS X El Capitan 以降の Split View では、ウインドウを手動で動かしてサイズを変えたりしなくても、Mac の画面に 2 つの App を並べて表示できます。
簡単に説明しますと、画面を2分割して、両方にフルスクリーンで別々のアプリを表示させる機能です。
例えば、
画像上の文章を写す時に、テキストエディターと画像を半々で表示させる
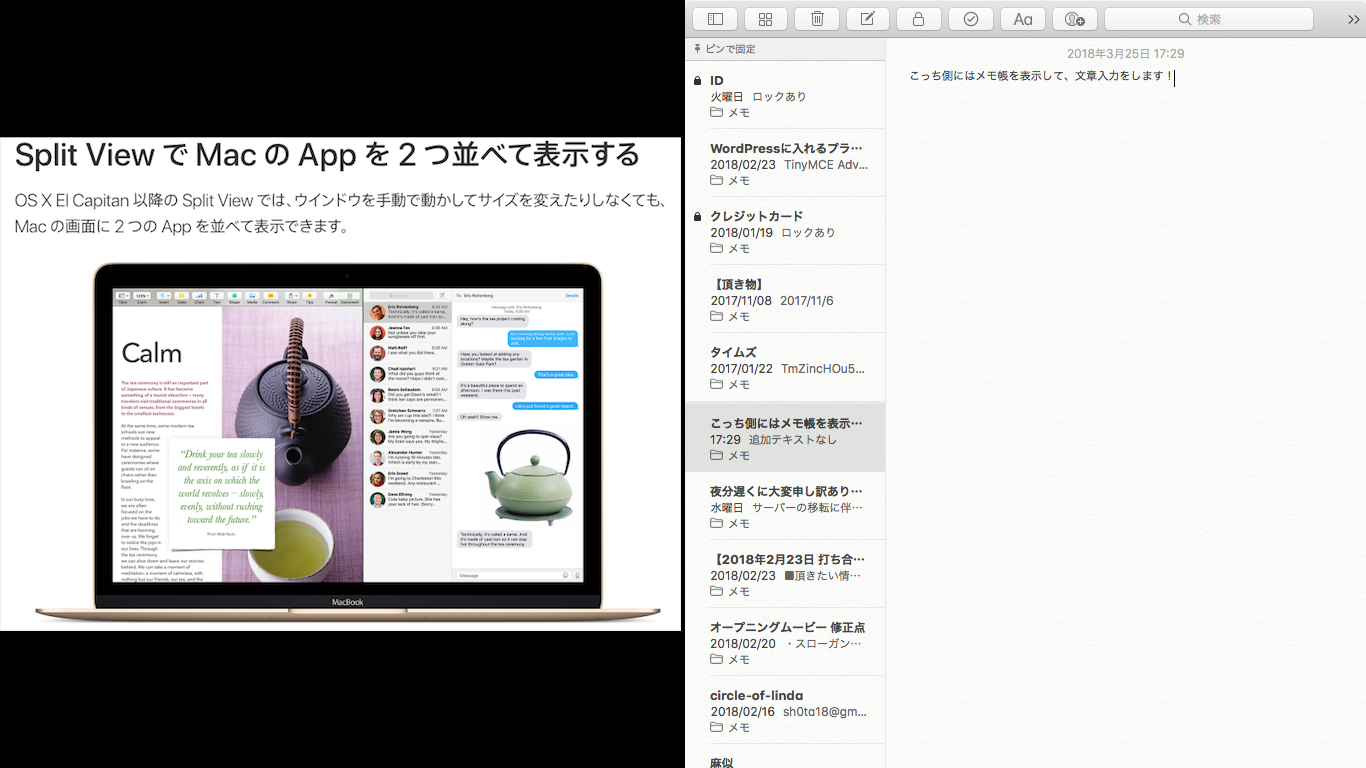
You Tubeを見ながら、ブラウザもチェックする
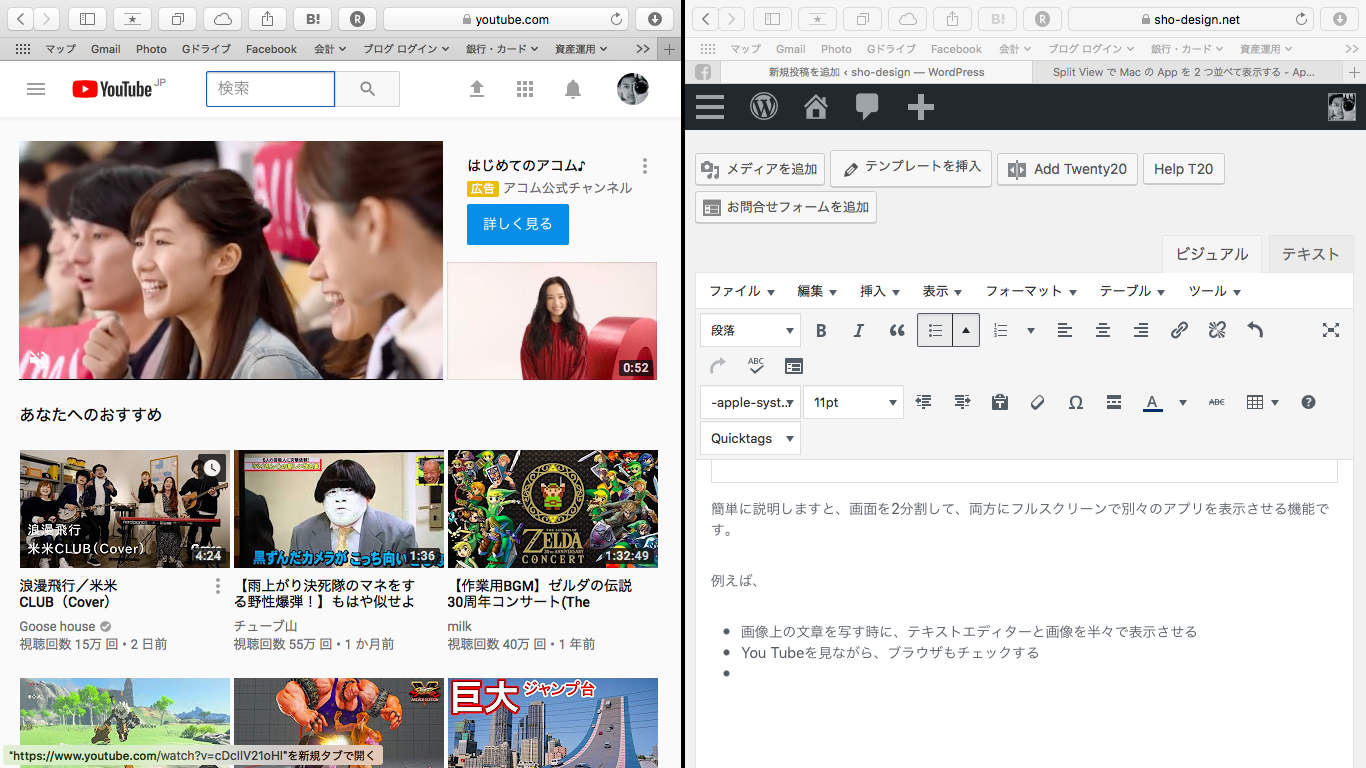
ブログを書きながら、ファイルをアップする
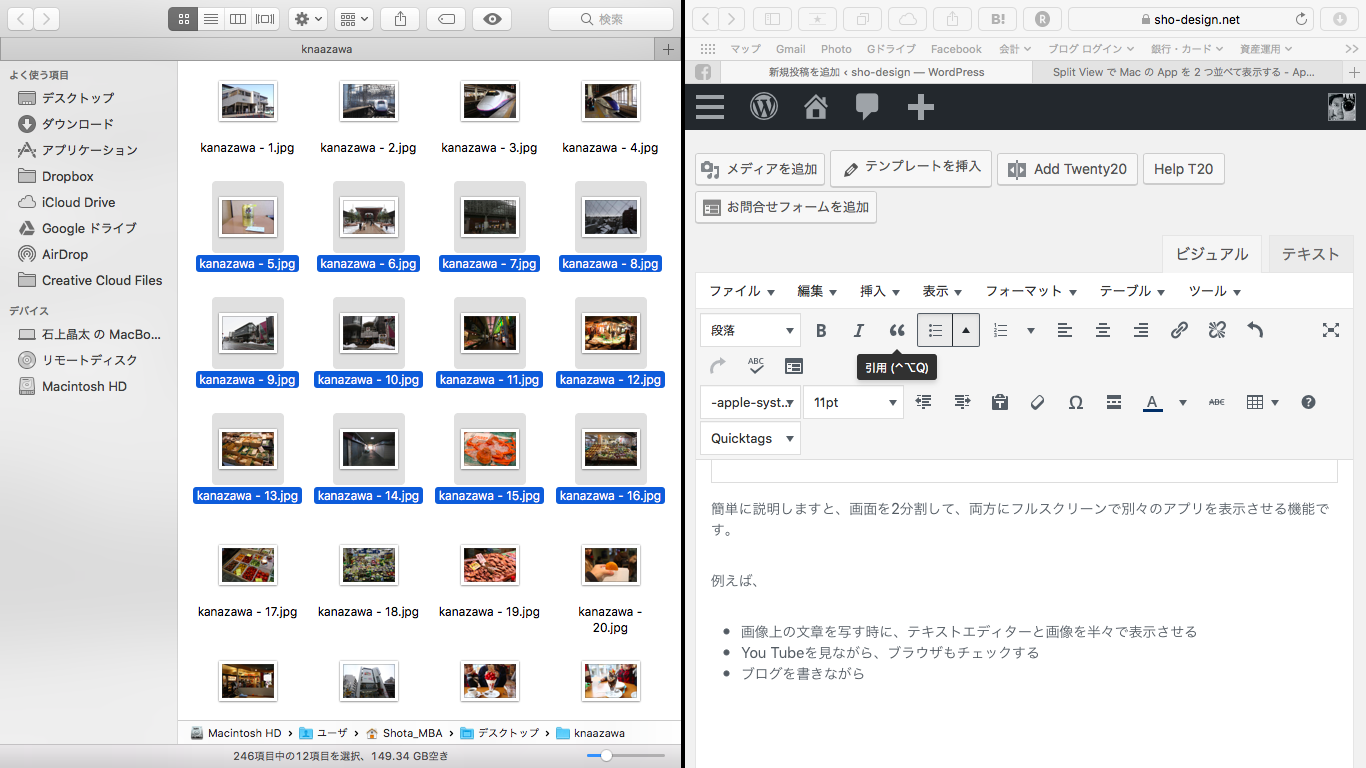
といったことが簡単に出来るようになります。
2つのアプリを同時に使いたい時に、使い方次第で作業効率が上がるというわけですね ^^
Split Viewのやり方
Split Viewのやり方はとっても簡単です。
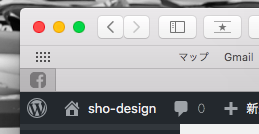
アプリの左上にある3色のボタン(赤・黄・緑)の
緑色を長押しクリック
ただそれだけです ^^
Macで長押しクリックという動作はあまり馴染みがないので、ちょっと新鮮ですよね 笑
僕もそうですが、トラックパッドでタッチクリックを設定している場合、物理的に押し込まないといけないので注意が必要です。
緑ボタンを長押しクリックすると、そのアプリが画面の左半分を占めるように表示され、もう右半分に違うアプリを設定できるようになります。
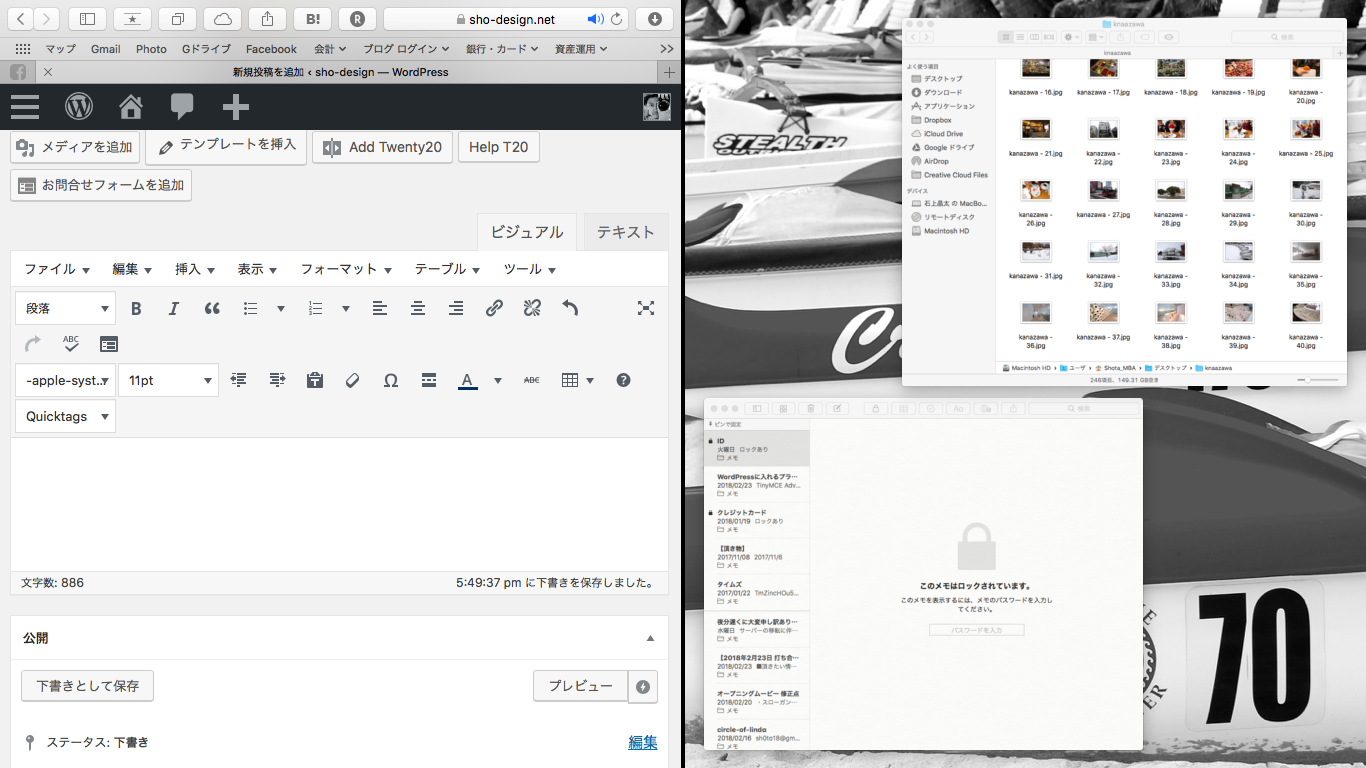
そして右側に表示されているアプリを選択すると、両画面に表示されるようになります。
Split Veiw、いたってシンプルな機能ですが、結構便利だったりします!
ぜひ活用してみて下さい ^^

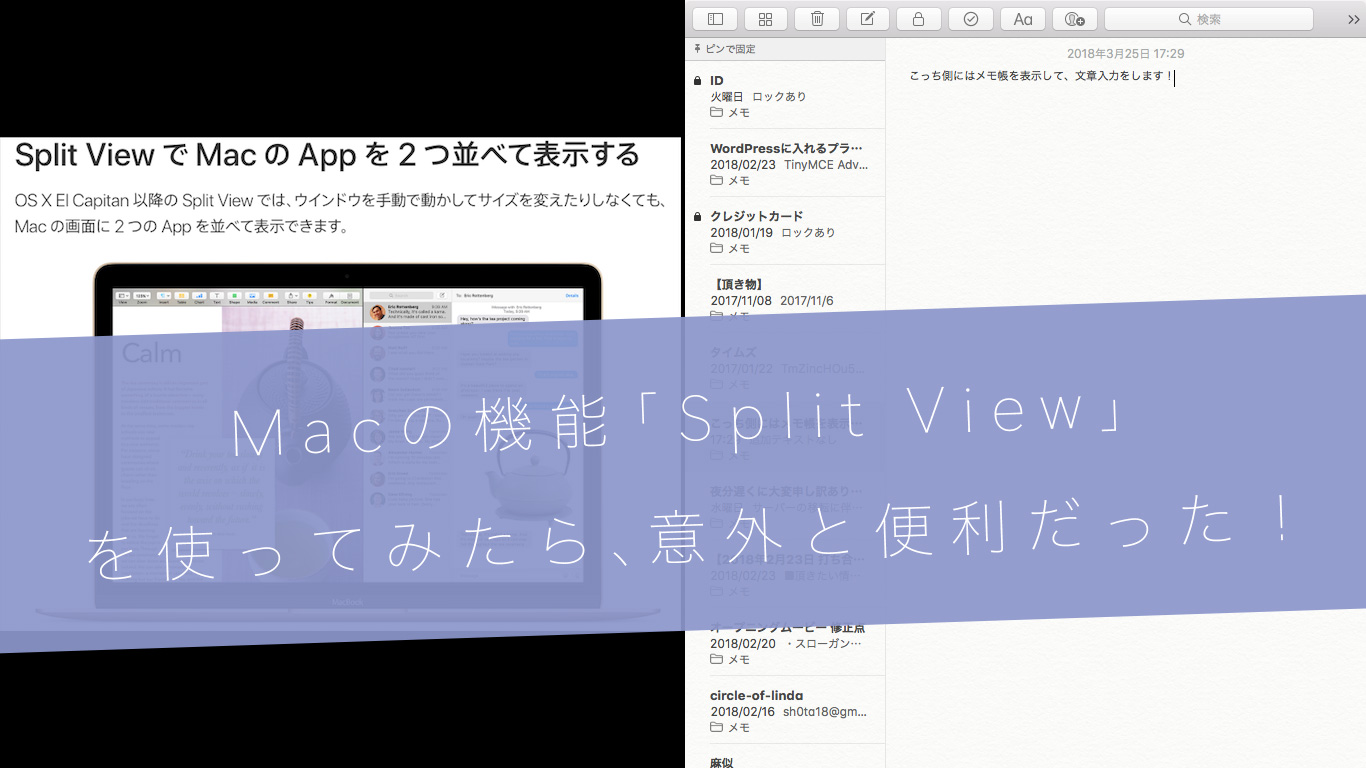









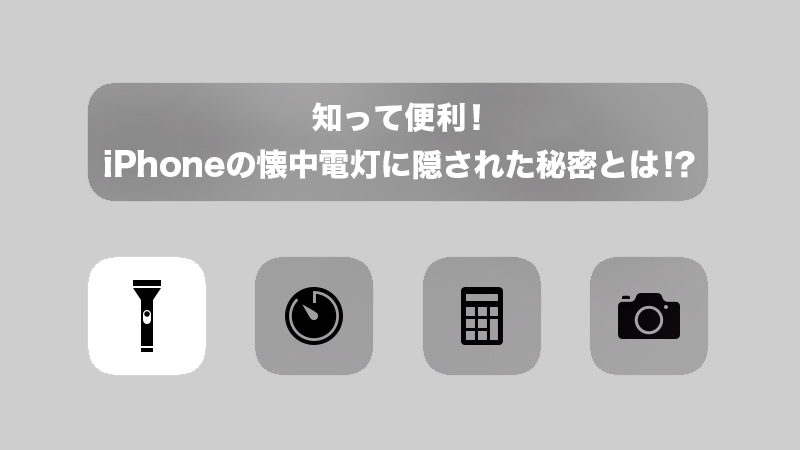
コメントを残す