こんにちは、sho-designです。
Apple Watchネタが続きます 笑
多分、しばらくはApple Watchネタになるのでお許しください ^^;
今日はApple Watchでスクリーンショットを撮影する方法です。
実はApple Watchにもスクリーンショットの機能があり、iPhoneやMacと同様、画面を撮影記録することが出来るんですね。
そのスクリーンショットの方法と、実際に撮影した画像の保存先を記事にしたいと思います。
この記事の目次
最初にiPhoneのWatchアプリでスクリーンショットの設定
まず始めに、iPhoneのWatchアプリにて、スクリーンショットの設定をしていきます。
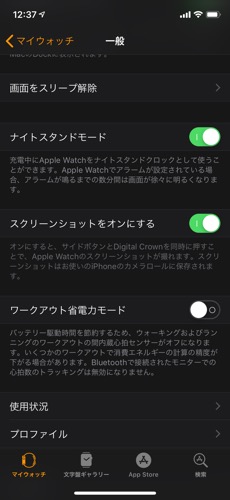
「一般」→「スクリーンショットをオンにする」で機能をオンにします。
「スクリーンショットをオンにする」は、結構下の方にありますのでご注意を!
Apple Watchの右側のボタンを、2つ同時押し
iPhone側の設定が完了しましたら、すぐにApple Watchにてスクリーンショットが撮影できます。
録画したい画面を表示させて、
- デジタルクラウン
- サイドボタン
を2つ同時に押し込みます。
こちらの動画でやり方をご覧ください↓
実際にやってみるとわかりますが、けっこう押しづらいです 笑
右手の人差し指と中指を上手く使って同時に押さないと、デジタルクラウン長押しのSiriが起動してしまう可能性もあります。
何度かやって、慣れることが必要かと思われます ^^;
撮影されたスクリーンショットは、iPhoneの「写真」に保存される
Apple Watch側で撮影したスクリーンショットは、自動的にiPhoneの「写真」アプリに保存されます。
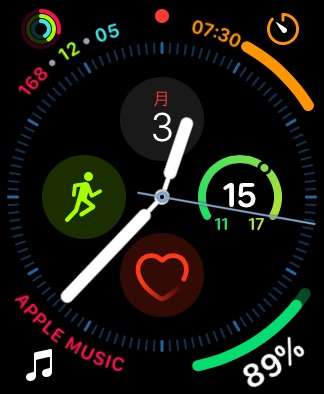
Apple Watch側に保存ではないのでご注意を。
これでApple Watchのスクリーンショット画面をブログなどに使うことが出来ますね ^^
Apple Watchでのスクリーンショット&保存場所 まとめ
やってみるとなんてことはないのですが、Apple製品には取扱説明書が付属していないので、こういった小ネタ情報が結構大事だったりします 笑
ブログやホームページの記事を作る際、スクリーンショットの画像はかなり大事だったりしますよね。
方法がわからないからと言って、その画面を写真に撮ったりするのも効率が悪いので、ぜひこの機会にスクリーンショットを覚えてみて下さい ^^
まだまだApple Watchネタは続きます 笑







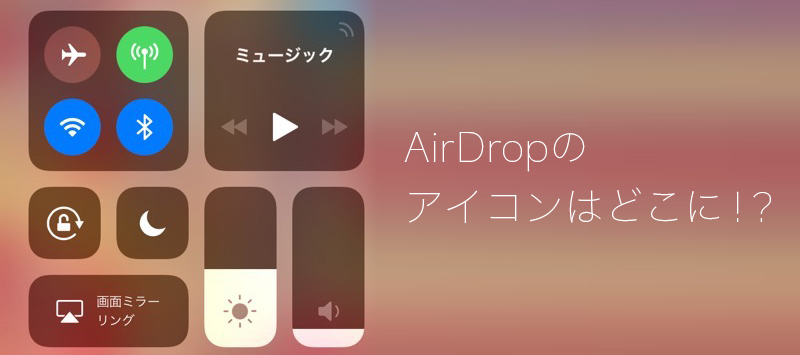
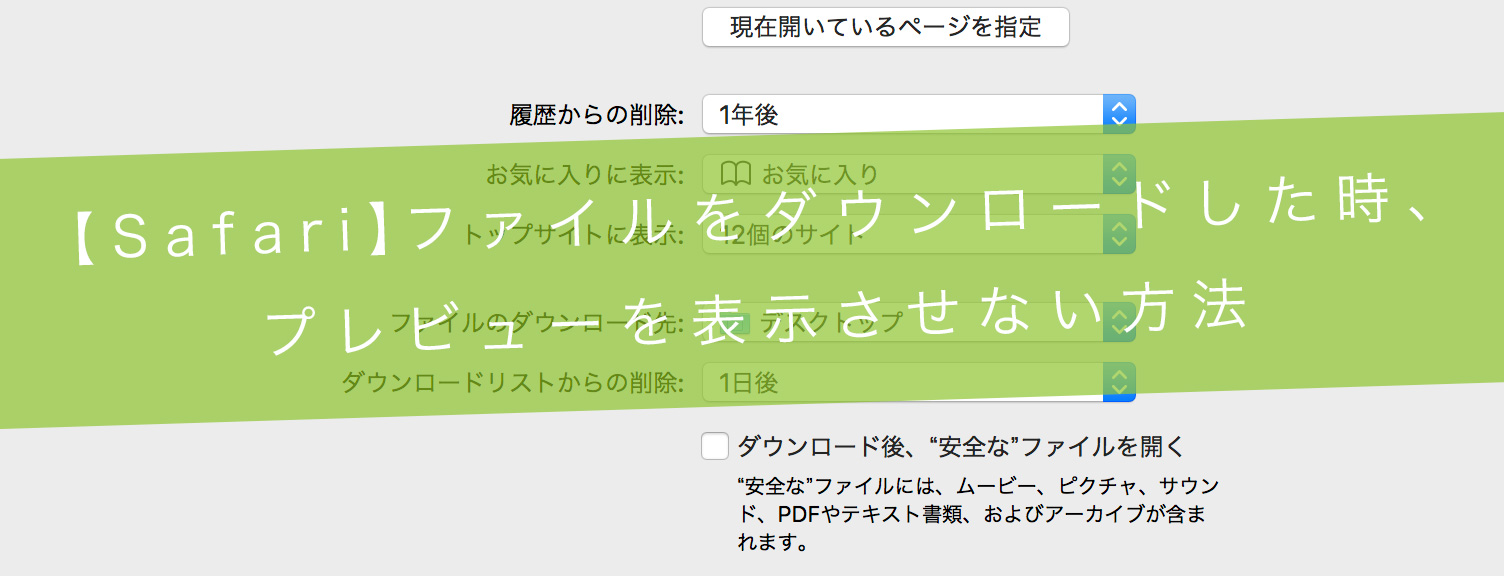
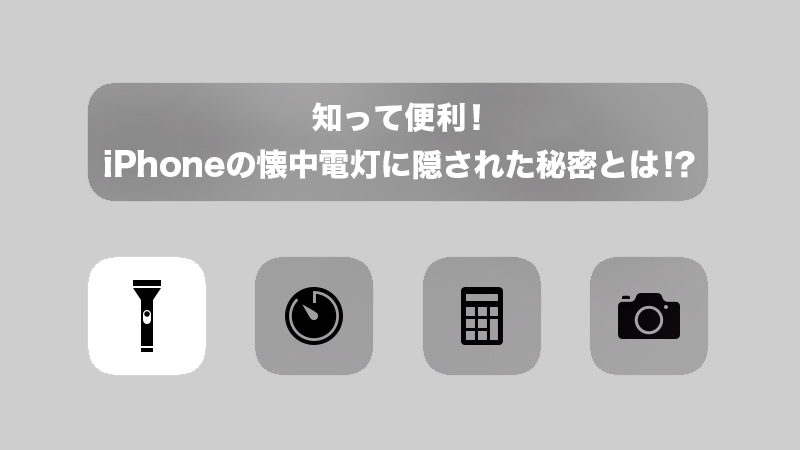


コメントを残す