こんにちは、sho-designです。
Macでスクリーンショットをする時、デフォルトの保存形式ってPNGですよね。
僕はブログ用の画像としてスクリーンショットを使う機会がよくあります。
その際、ファイル容量の関係でPNGよりもJPGの方が使いやすいんですね。
今回は、スクリーンショットをした時に、PNG形式ではなくJPG形式で保存される方法をご紹介します。
この記事の目次
Macのスクリーンショット形式を、pngではなくjpgで保存する方法
「ターミナル」というMacのアプリケーションを使いますが、やり方はとても簡単。
その手順をご紹介します。
ターミナルのアプリを開く

MacのLaunchpadから、「その他」を選択します。
その中に「ターミナル」というアプリがあるので、それを開きます。
ターミナルにコマンドを入力
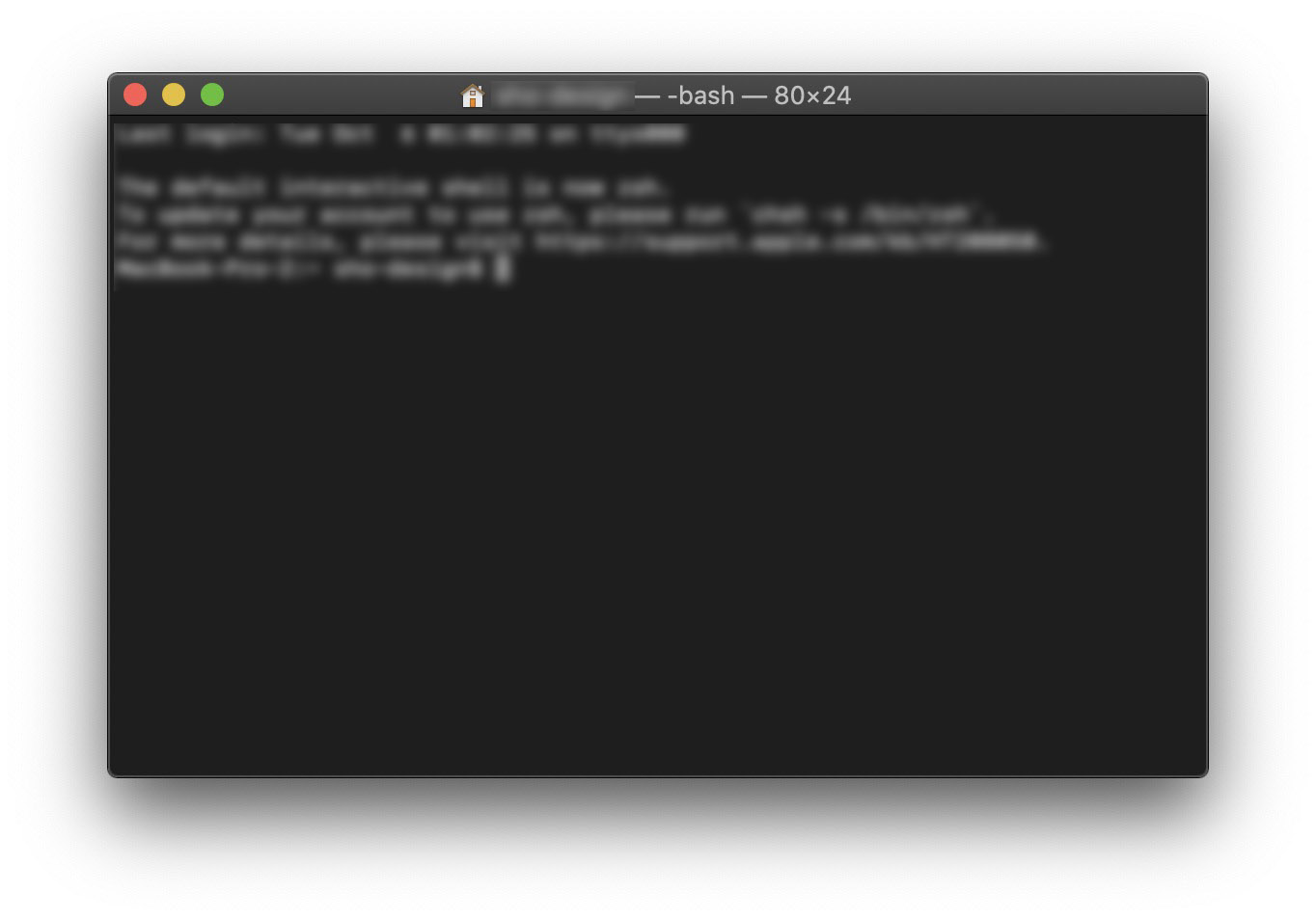
こんな感じでターミナルのアプリが開きます。
ターミナルとは、コマンドと呼ばれる命令文で、Macの操作や設定をおこなうためのツールのこと。
簡単に言うと、プログラムでMacの設定をするためのアプリです。
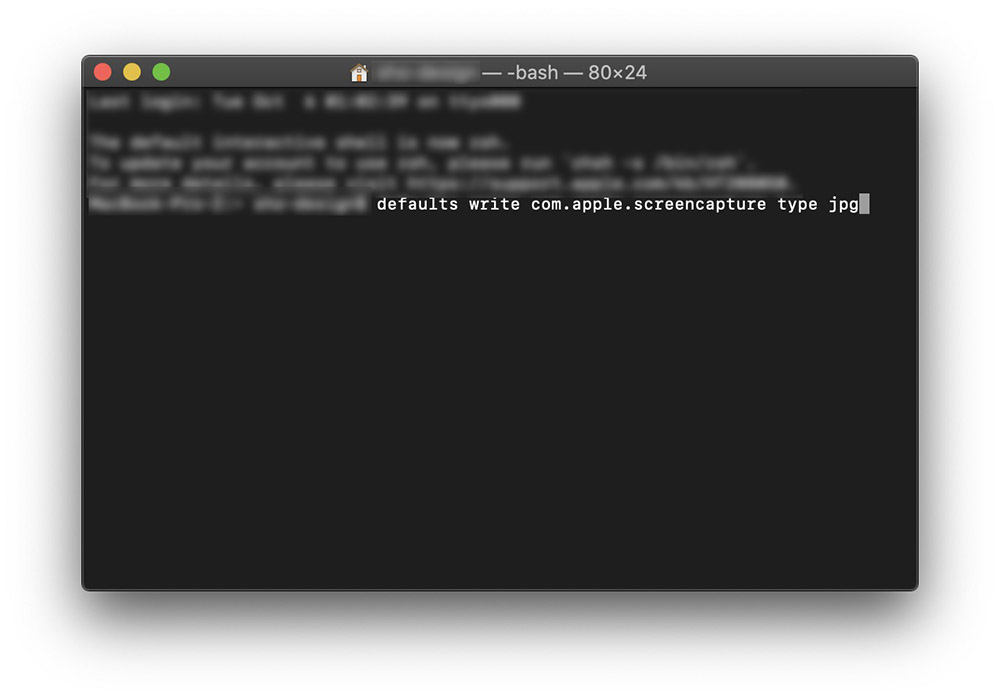
ターミナルを立ち上げると、文字列の一番最後に「グレーの四角」が表示されているはずです。
その状態で、
defaults write com.apple.screencapture type jpg
と入力。(上記の文字を直接コピペして下さい。)
それから、エンターキーを押します。
その後、
exit
と入力。(上記の文字を直接コピペして下さい。)
再度、エンターキーを押します。

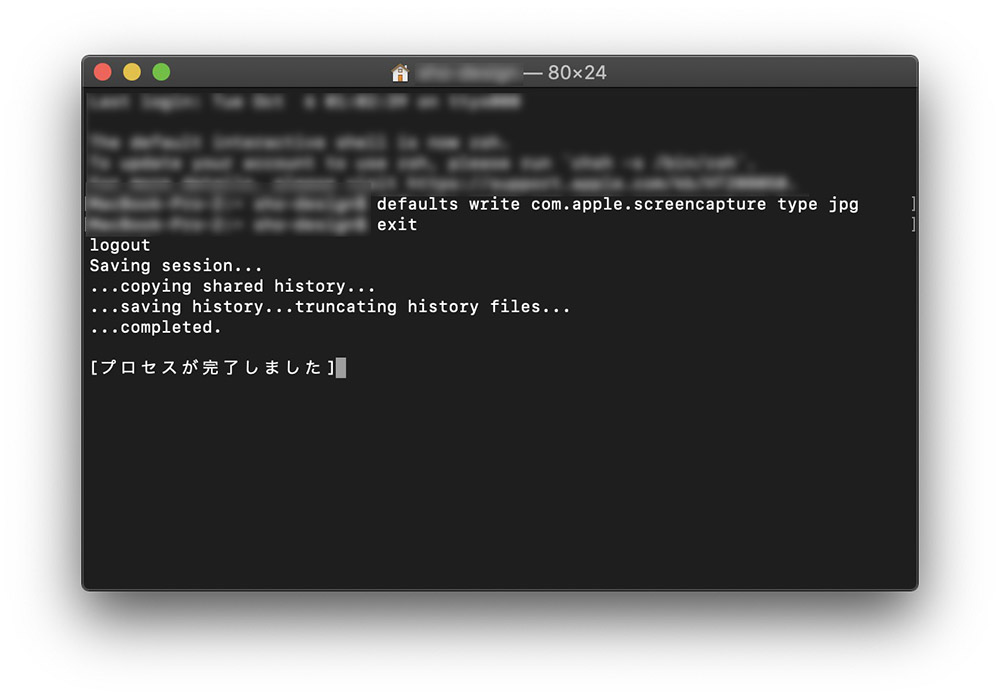
これで作業は全て完了です。
実際にスクリーンショットを撮って確認
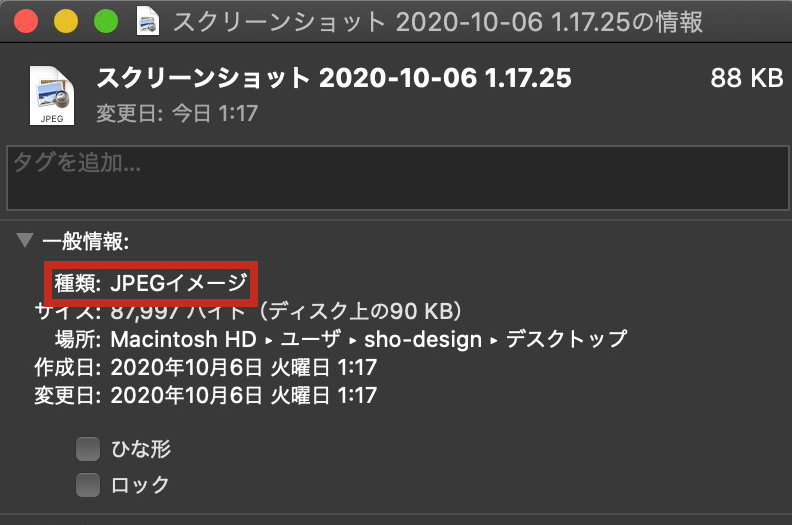
適当にスクリーンショットを撮ってみて、ファイルを確認してみます。
無事、jpgで保存されていますね。
再度、PNGに戻したい場合の設定方法
上記の方法でjpgに保存されるようになりました。
デフォルトのPNGに戻したい場合の方法も紹介しておきます。
ターミナルのアプリを開いて、コマンドを入力
jpgに設定した時と同様、ターミナルを立ち上げまして、
defaults write com.apple.screencapture type png
と入力。(上記の文字をコピペして下さい。)
エンターキーを押してから、
exit
を入力して、さらにエンターキーを押します。
以上で、またスクリーンショットの保存形式がPNGになっているはずです。
コマンドの最後の文字が、JPGかPNGの違いですね。
Macのスクリーンショット形式を、pngではなくjpgで保存する方法 まとめ
ターミナルを立ち上げた瞬間、慣れない画面に恐怖を覚える人も多いハズ。
ただ、コピペするだけで大丈夫なので、慎重に作業してもらえれば大丈夫です。
特にブログを書く人は、jpgよりもpngの方を多く使う機会も多いですよね。
pngからjpgに変換することも、さほど手間ではありませんが、、、
枚数が多いと、余計な時間もかかってしまいます。
ちょっとした手間を省くためにも、こういった設定ってかなり役立ちます。
一度やっておけばあとは特にいじることもないので、必要な方はぜひお試し下さい。











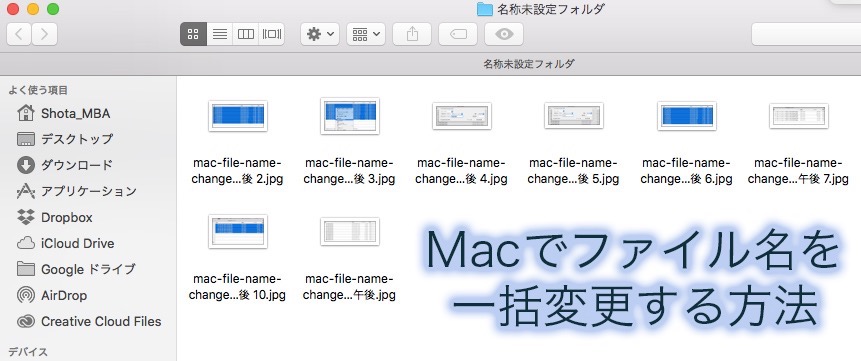
コメントを残す