こんにちは、sho-designです。
今まで長いこと、MacBook Air 11インチを愛用していました。
しかし、
- 画面が少し小さく感じる
- メモリ4GだとAdobeソフトが重い
- (気分転換をしたい)
という理由で、機種変更する決意をしました。
そして今回選んだのは、
Macbook Pro 13.3インチ
購入したのは整備済み品ですが、とうとうMacBook Proまでランクアップです。
実際に届いたMacBook Proと、同時に購入した周辺アイテムを合わせてご紹介いたします。
この記事の目次
Macbook Pro 13インチを買うにあたって
今回購入したMacBook Proは、
Apple認定整備済製品を購入しました。
Apple認定整備済製品、実はお得にアップル製品を購入出来る買い方があるんです。
Apple認定整備済製品とは?
アップルストアなどの店頭に並んでいたアイテムや、不具合が起きて回収されたアイテムを、Appleが新品同様に整備してリリース。
いわゆる「アップル純正の新古品」。
定価よりも10〜15%くらいの価格で購入することが出来て、しっかりと1年間のメーカー保証も付帯します。
タイミングによってリリースされているアイテムが異なるのですが、
新品同様のアップル製品を安く買えるのは大きな魅力です。
僕は過去に、
- iPad 3台
- MacBook Air 2台
- iPod 2台
を、この整備済み品で購入しました。
整備済製品でもOK!楽天リーベイツでポイントバックをもらう
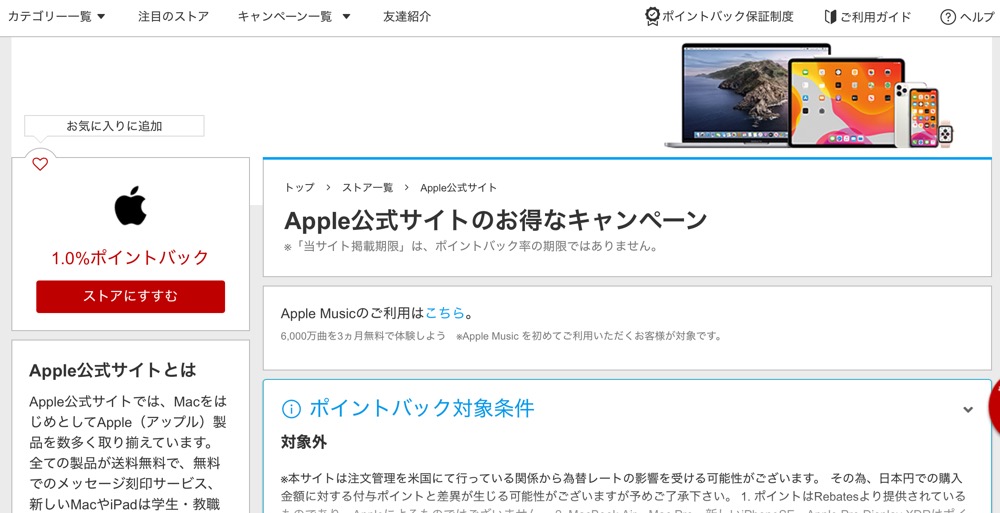
お得なAppleの整備済み製品ですが、さらに得をする買い方があります。
それは、楽天リーベイツのサービスを活用すること。
楽天が運営するポイントサイトなのですが、
購入価格から1%分の楽天スーパーポイントが付与されます。
Appleの整備済み製品を、楽天リーベイツ経由で買う方法について。
こちらの記事で、詳しく紹介しております。
[sc_blogcard url=”https://www.sho-design.net/buy-refurbished-cheeper/”]
購入した【Macbook Pro 13インチ】のスペック
今回購入したMacBook Proのスペックです。
整備済製品にて、153,360円(税込)でした。
13.3インチ Macbook Pro
- MacBook Pro (13-inch, 2016, Four Thunderbolt 3 Ports)
- 2016年10月発売モデル
- Touch IDセンサーが組み込まれたTouch Bar
- 2.9 GHz Intel Core i5
- 8 GB 2133 MHz LPDDR3
- Intel Iris Graphics 550 1536 MB
- 13.3インチ(2560 x 1600)

Macbook Pro 13インチ 開封の儀
整備済み製品からの購入でしたが、ボタンをポチッとした翌日に届きました。
あまり待たずに実物を使える。このスピード感がたまりませんね 笑
早速中身を開けてみたいと思います。
外箱は整備済製品仕様

こちらが外箱です。
新品は外箱にMacBook Proの写真が入っているのですが、整備済み製品は悲しいことに文字のみ 苦笑
まぁ中身は変わらないので全然構わないのですが。
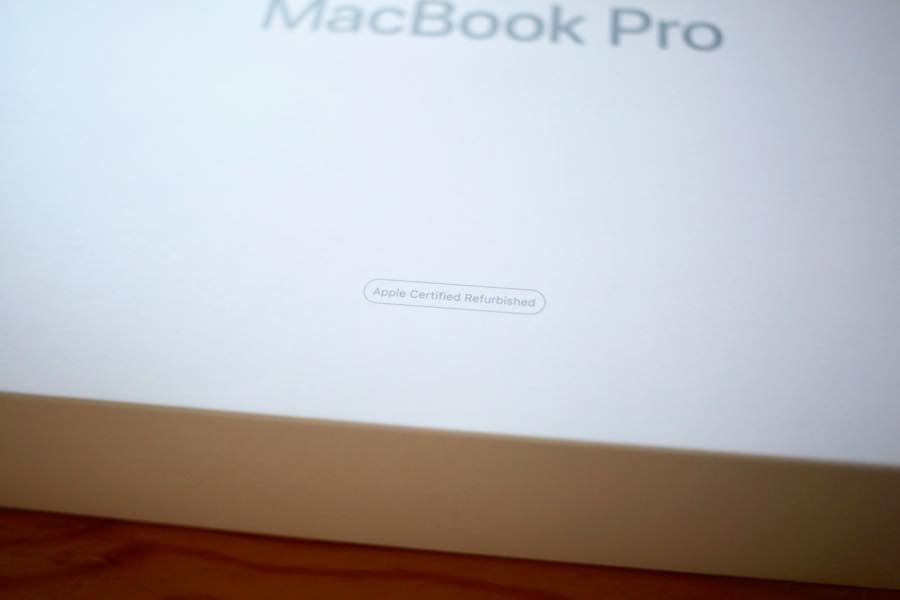
Apple Certified Refurbishedの刻印があります。
認定した階層=整備済製品ということですね。

フタを上にスライドしますと、、、
美しいMacBook Proの外形がお目見えです。
上にカバー用のフィルムが貼られていますが、シンプルなボディにAppleのロゴが輝いています。

本体を取り出すと、付属品が下に埋め込まれています。
毎度思いますが、パッケージもしっかりと計算されていますよね。
全部がサイズぴったりにはめ込まれている姿は、美しいとしか言いようがありません。

上の包には、
- 簡単な説明書
- Apple ロゴシール
が入っていました。
Macbook Pro 13インチに触れてみる
新しいPCをいじる時は、やはりテンションが上りますね。
箱から出してみて、実際に色々と触ってみたレビューをしてみます。
やはりバタフライキーボードとTouch Barは、MacBook Airとの違いを大きく感じます。
AppleロゴはLEDで光るタイプではない

MacBook Proの本体ロゴです。
MacBook AirはLEDでロゴが光りましたが、2016年頃から光るタイプは無くなってしまいましたね。
ちょっと残念。
フタを開けると、自動でスタートアップ画面に
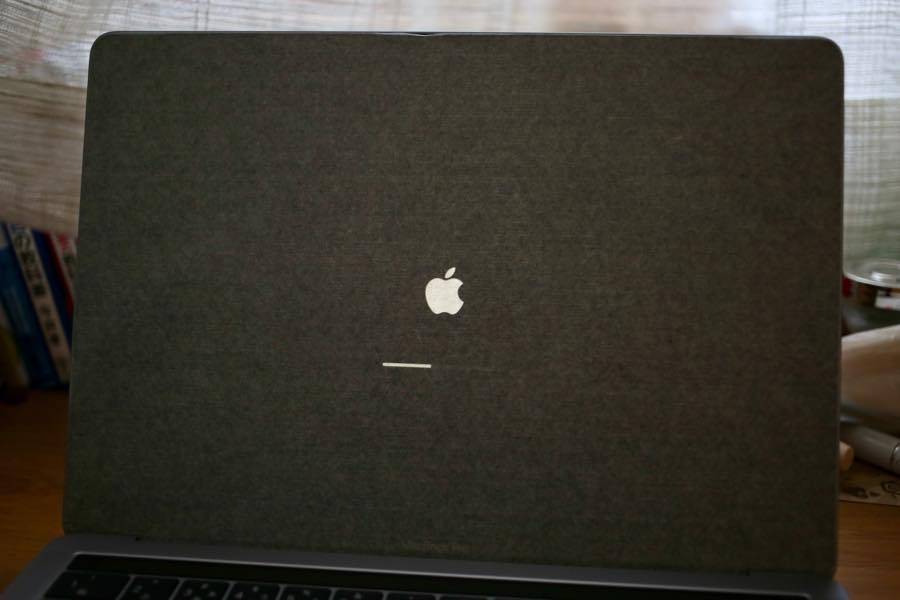
フタを持ち上げてみると、電源ボタンを押さずとも起動しました。
そしてなにやら、スタートアップの設定をしています。
噂のバタフライキーボードは、好き嫌いがありそう

MacBookから搭載されたバタフライ構造と言われるキーボードは、見た目がめちゃめちゃ美しい。
なんといっても、1mm浮き出ているかどうかのこの薄さ。
今回、本体はスペースグレーのカラーを選んだのですが、色とのマッチングがバッチリです。
ただ、打感にはちょっとクセがあり、人によっては好き嫌いがありそうというのが正直な感想です。
実際に2・3日使ってみて思ったこと。
- 薄いので、強く押し込むのが怖い
- 跳ね返りが少ないので、ミスタイプが多くなった
- ホームポジションの感覚が掴みにくい
- 上下左右キーの上下が小さくて押しにくい
この辺がデメリットでしょうか。
跳ね返りとホームポジションは慣れれば克服できそうですが、
薄さに関しては物理的な故障を避けるためにソフトタッチにしていくことが必須ですね。
実際にバタフライキーボードの故障は多いらしく、検索するとたくさん事例が出てきます。
出来るだけ長いお付き合いをしたいので、キーボードは愛情を込めて打ち込まないとですね。
Touch Barは、意外と面白いかもしれない

購入する時、Touch Barの有無に悩みましたが、せっかくなので新しいものに触れたいと思って付属タイプを選びました。
ファンクションキーを頻繁に使うので、最初はちょっと否定的な感じもありましたが、
これも慣れかなと思いました。
音量やライトの明るさなどをiPadのようになぞるだけで変えられたり、
ブラウザのタブの切替などはちょこちょこ使っています。
そしてちょっとビックリしたのですが、WordPressで記事を入力する際、
文字色や太字などもTouch Barで変えられるんですね。
設定で内容も変えられるみたいなので、色々といじっていきたいと思います。
Touch IDは、やはりスーパー便利!
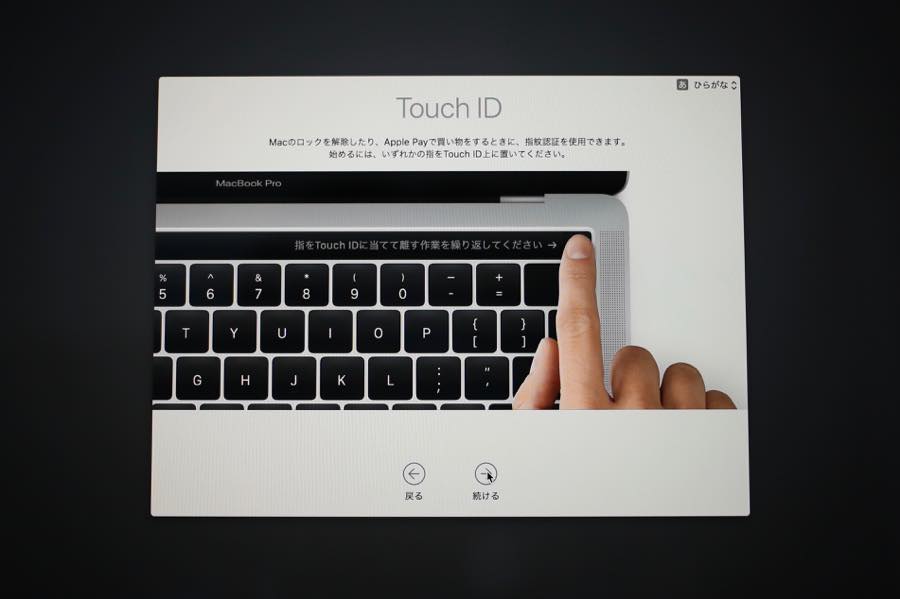
iPhone同様、Touch IDは画期的なツールですね。
パソコンの立ち上げ時、いちいちパスワードを入れる必要がなくなったのが嬉しいです。
設定方法はiPhoneと一緒で、センサー部分に指紋を登録するやり方。
コツとしては、一つの指で2回登録すると精度が上がるような気がします(個人的観測)
MacBook Proの電源ボタンはTouch IDのボタン
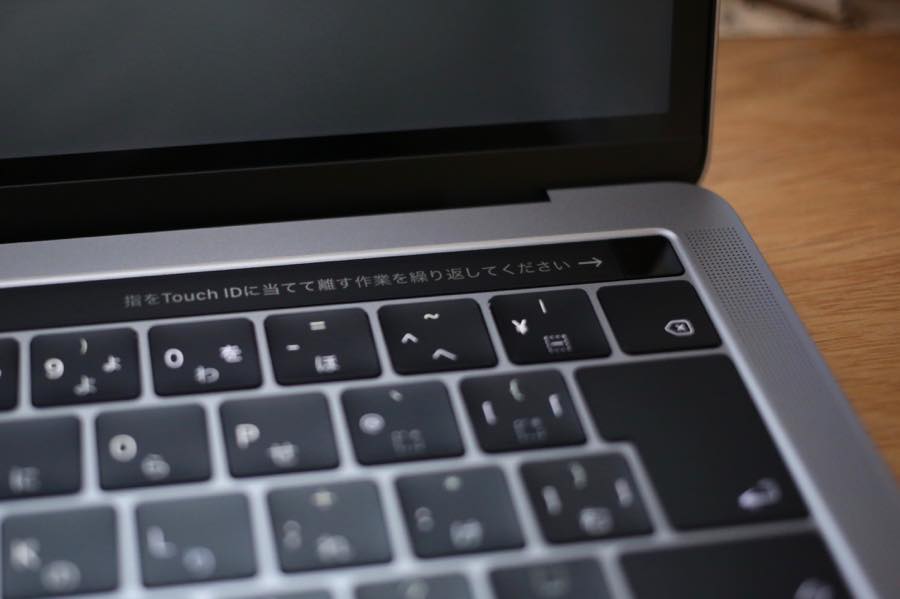
一瞬本気で迷ったのですが、MacBook Proの電源ボタンが見つけられませんでした。
慌てて検索してみると、、、なんと電源ボタンはTouch IDのボタンなんです。
これは、教わらないと気づかない人が続出な気がしますがどうでしょうか?
電源マークはありませんが、ちゃんと押し込める仕様になっているので、
電源OFFの状態から立ち上げるときはココを押しましょう。
OSはmacOS High Sierra
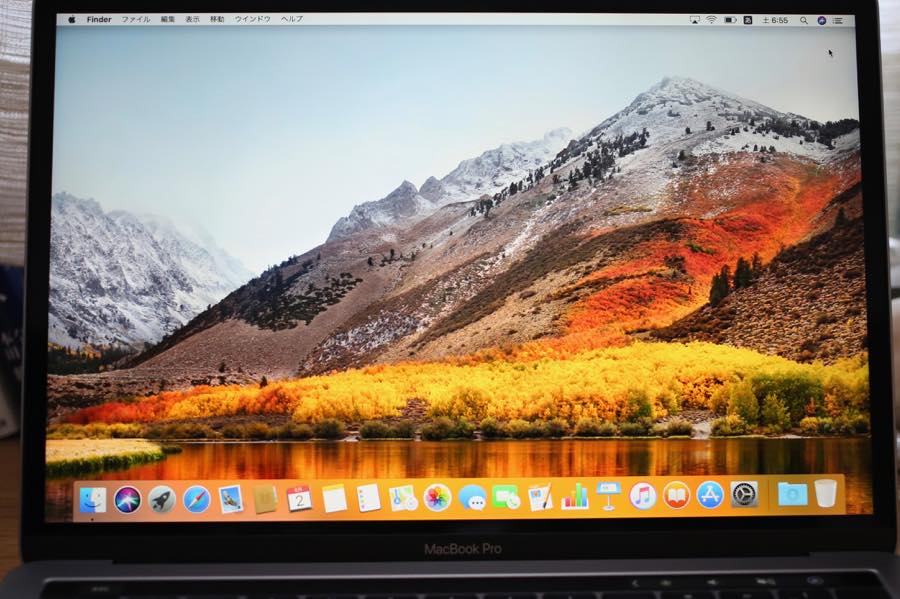
やはり13インチは大きい。
横幅は変わらないのですが、高さに余裕が出来たことで作業が一気にしやすくなりました。
そしてこの機種からRetinaディスプレイに変わったのですが、やはりキレイですね。
発色も良いですし、小さい文字も細かい部分も潰れずに表示されている気がします。
MacBook Pro 13インチを買ってみた まとめ
これから新しい相棒となるPCを手に入れて、ブログを書くのがさらに楽しみになりました。
サイズアップに伴って、バッグに入れた時に重くなってしまうのがちょっとつらい点でもありますが、やはり作業効率のアップはありがたい。
新しいモデルはUSB-AでなくUSB−Cなので、アクセサリーも新調しなくてはいけないものもあります。
それらもまた、ブログ記事にてレビューしていきたいと思います。


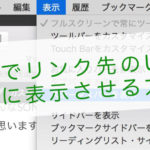


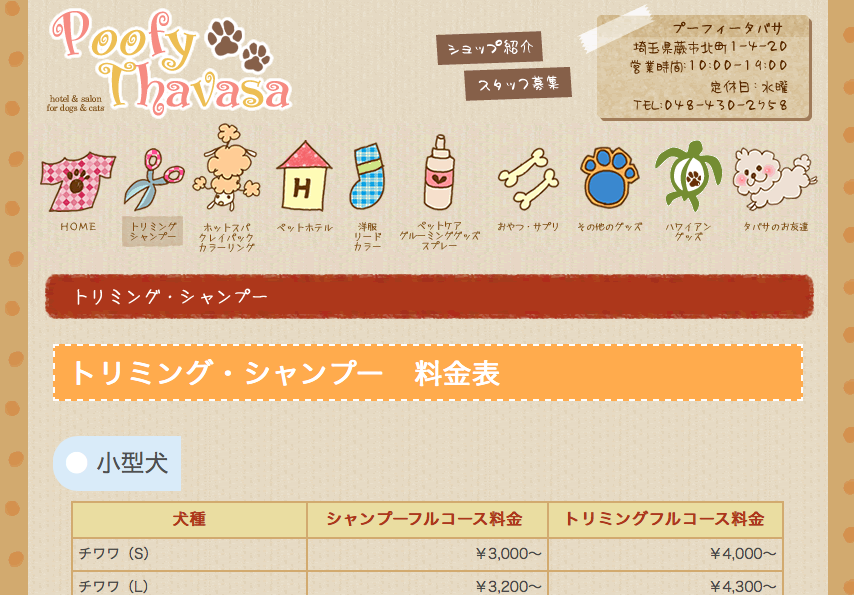






後ほどレビューしますが、Touch IDもなかなか楽しいツールです。
そしてCPUもMacBook Airと比較して約1.5倍くらいの性能となり、メモリは倍増になりました。
やはり動く速度が、体感的にも全然違いますね。