こんにちは、sho-designです。
Macユーザーの方でも、以前はWindowsを使っていたという人も多いハズ。
僕もその内の1人なのですが、乗り換えてからMacを使い始めて、キーボードで戸惑いませんでしたか!?
この記事の目次
「コントロールキー」と「コマンドキー」の位置の違いに戸惑う
Windowsのコントロールキー(Ctrl)の役割が、Macではコマンドキー(command)に変わっている。
WindowsユーザーがMacユーザーに変わって、初めにショックを受けるポイントだと思います 笑
Windowsではコントロールキーが左下にあり、主にショートカットキーを使う際には必ずタッチする、かなり重要なキーでした。
それがMacでは、コントロールキーと同様の役割をするキーがコマンドキーに変わり、位置が右に2つほどズレているんですよね。。。
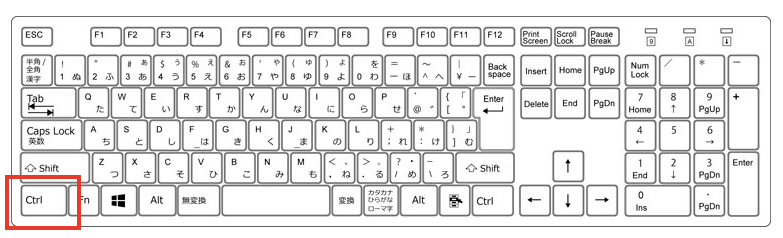
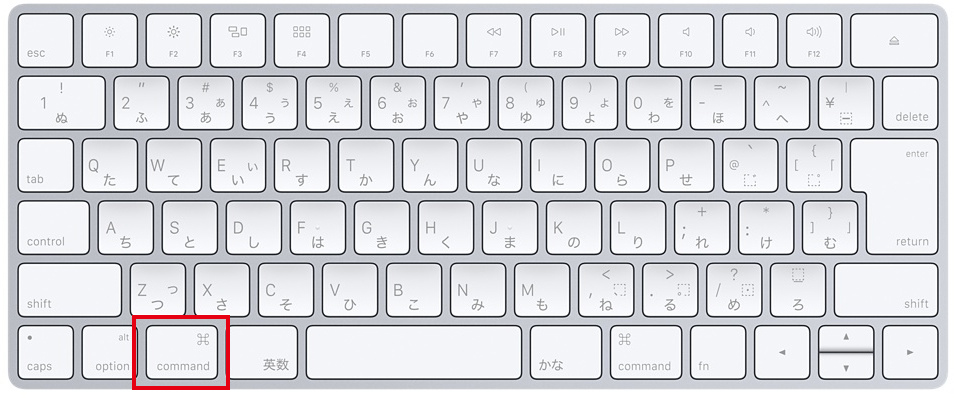
Windowsでショートカットキーを使用する際、左下にあるコントロールキーを左小指で押しながら、文字キーを押す。
しかしMacでは、コマンドキーの位置が違うので非常にやりにくい、、、
Macの場合、左下にはキャプスロックキー(caps)が配置されているので、思わずそのキーを押してしまうんですよね。
キャプスロックキーとは?
英語入力の際に大文字で固定する機能を割り当てられたキーのこと
キャプスロックキーに、コマンドキーの機能を割り当てる
Macのキーボードの配置に慣れて、ショートカットキーの位置を新しく覚え直すことも一手ですが、やはりめんどくさい、、、
そこで便利なのが、このキャプスロックキーにコマンドキーの機能を割り当てる設定!
この設定を施すことによって、Windowsと同じポジションでショートカットキーを使うことが出来るのです。
WindowsユーザーからMacユーザーに変わった人には、かなりオススメの機能ですよ。
キャプスロックキーに、コマンドキーの役割を設定する方法
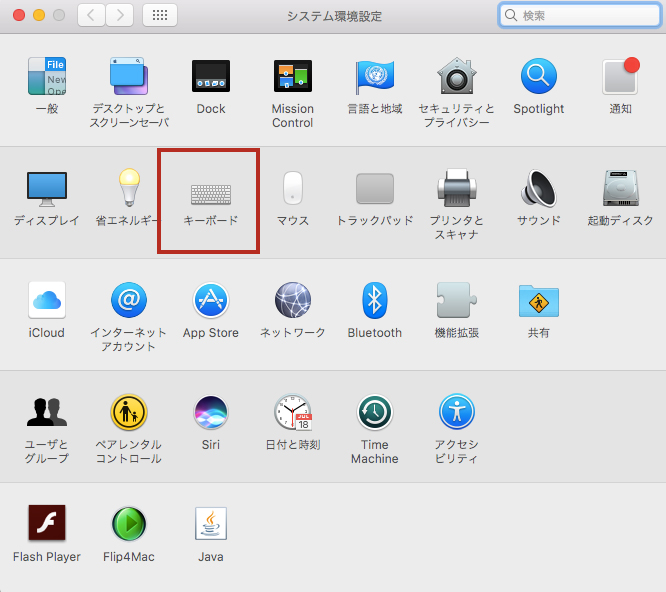
「設定」を立ち上げて、「キーボード」を選択します。
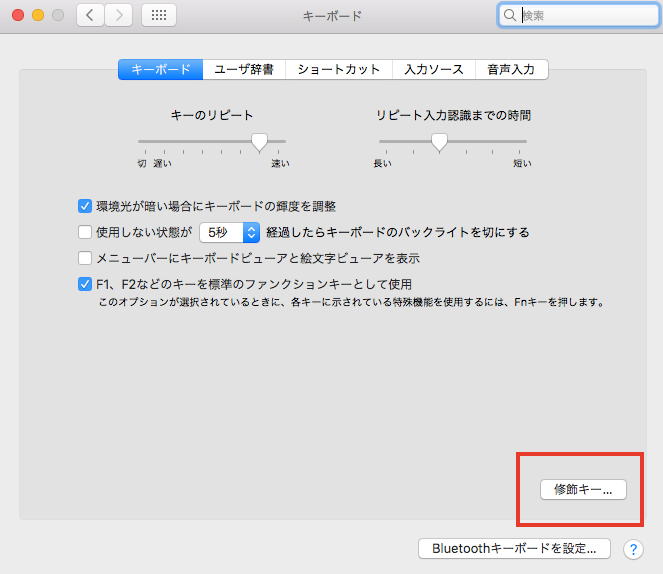
右下に「修飾キー」という項目があるので、そこをクリックします。
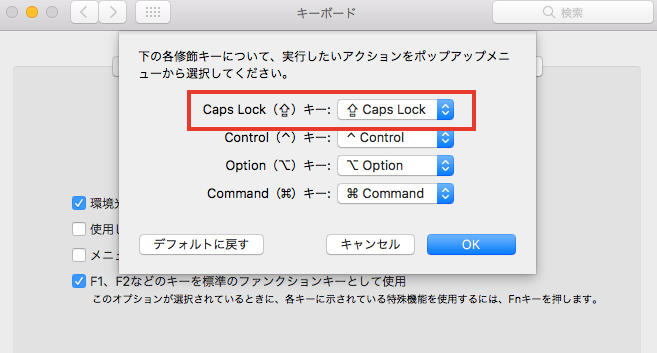
「下の各修飾キーについて、実行したいアクションをポップアップメニューから選択して下さい。」という表示があります。
その真下にキャプスロックキーの設定がありますので、右側の選択矢印をクリックします。
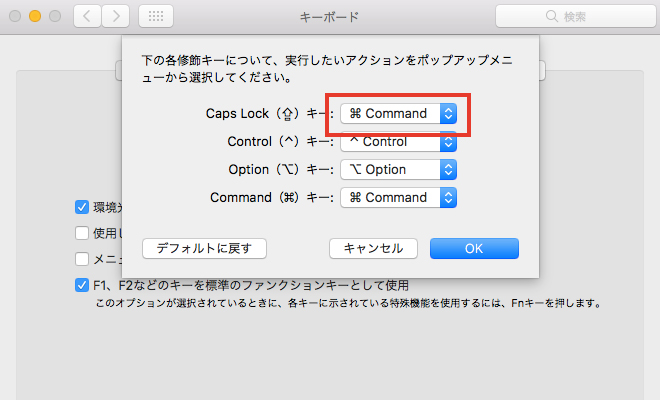
その内の一つに「command」という項目がありますので、それを選んで設定します。
選んだら、右下にある「OK」ボタンをクリック。
以上で設定完了です ^^
Macの[caps]キーを[command]キーに変える方法 まとめ
使い慣れたショートカットキーのポジションは、やはり同じままが良いですよね。
僕もMacユーザーになって、気付けば乗り換えて3台目のMacBookです ^^;
機種を変更した際に一番最初にやることの一つに、このキャプスロックキーをコマンドに変更する作業が絶対含まれています 笑
ちなみに先程の画像にもあるように、キャプスロックキー以外にも、
- コントロールキー
- オプションキー
- コマンドキー
も、それぞれの修飾機能を入れ替える事が出来るので、自分好みにカスタマイズするのも良いかもしれませんね。
Windowsから乗り換えてショートカットキーが使いにくいと悩んでいる人、ぜひお試し下さい ^^












コメントを残す