こんにちは、sho-designです。
iPhoneでのTipsなのですが、ホーム画面のInstagramアイコンを変える方法が発見されました。
早速僕もやってみたので、その方法をご紹介したいと思います。
この記事の目次
Instagram ホーム画面のアイコンを、変更する方法
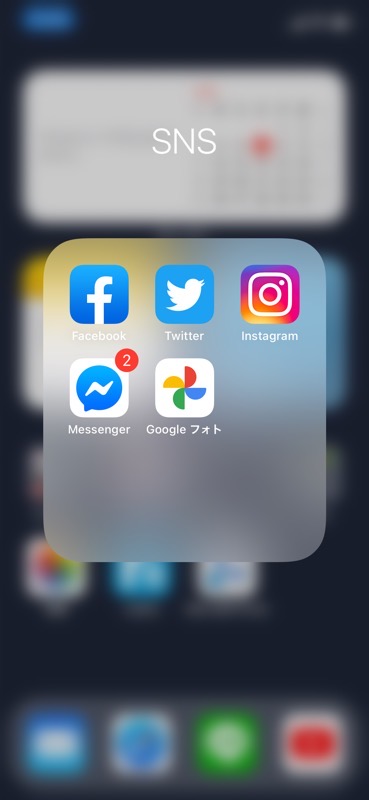
まず、ホーム画面のInstagramのアイコン。
デフォルトではこの設定ですよね。
このアイコンが変更できます。
Instagramのプロフィール画面を開く
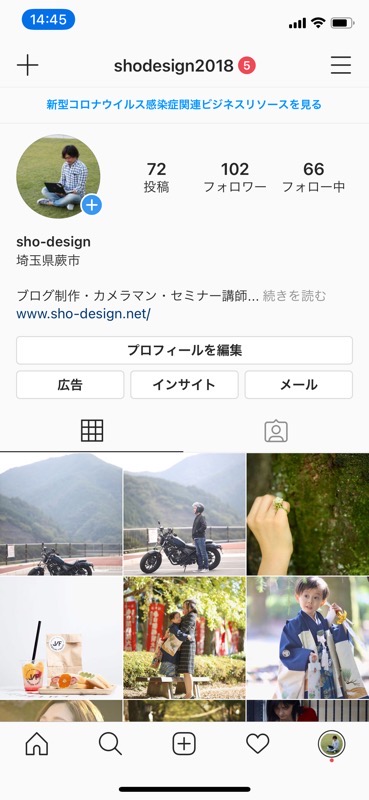
こちら、自分自身のInstagramのプロフィールページです。
ハンバーガーメニューと言われる、右上の「三」のボタンをタップして、メニューを開きます。
メニューから設定を選択する
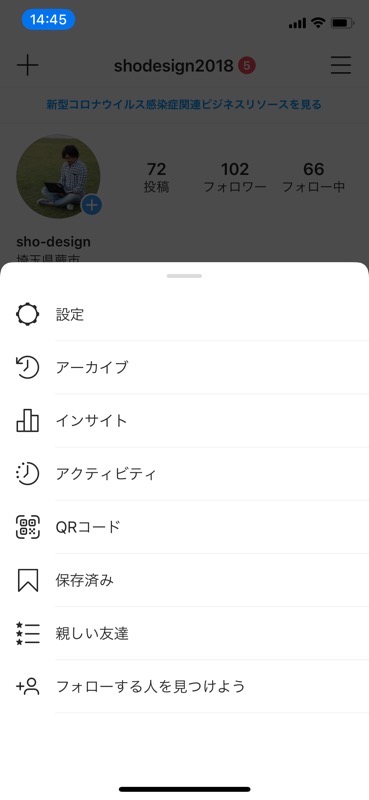
「三」のボタンをタップすると、上のようなメニュー画面が開きます。
そこから、一番上にある「設定」をタップします。
設定画面を下にスワイプすると、秘密のメニューが
普段、設定画面は上から下にスクロールしていくだけなのですが、
上に向かって画面を下にスワイプしていくと、、、
目・顔・指・プレゼントのアイコンが表れ、隠しメニューが表示されます。
隠しメニュー「アプリアイコン」
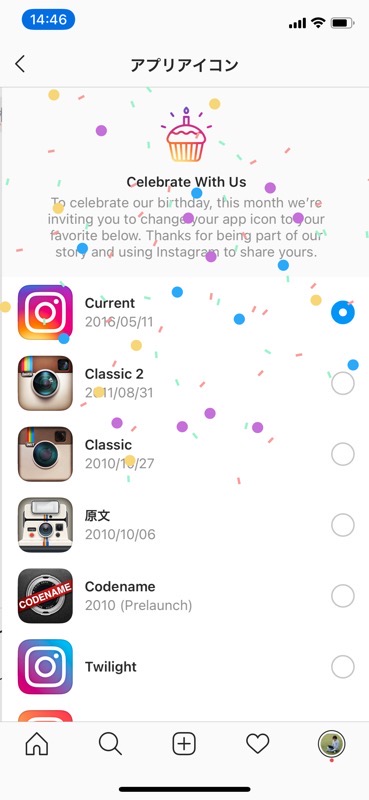
一番上までスワイプすると、画面に紙吹雪が舞いって、「アプリアイコン」というメニューが出てきます。
英語で文字が書いてあり、要約すると、
10月はInstagramの誕生月なので、アプリのアイコンを下の好きな物から選び、楽しんで下さい。
Instagramに参加して、いつも投稿ありがとう。
とのメッセージが。
こういった遊び心、楽しいですよね。
アプリアイコンは13種類から選択
変更可能なアプリアイコンは13種類。
- カレント
- クラシック
- クラシック2
- 原文
- コードネーム
- トワイライト
- サンライズ
- オーロラ
- プライド
- ゴールド
- ダーク
- ライト
- ベリーダーク
という内容。
早速、アプリアイコンを変更してみた
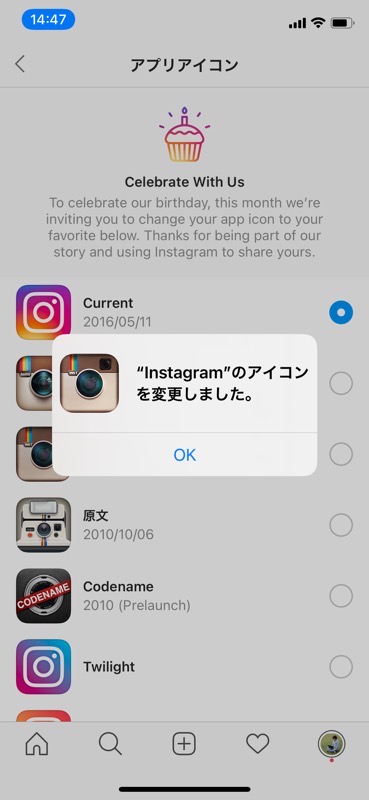
ちょっと懐かしくなり、久々にクラシックのアイコンを設定してみました。
このアイコンが使われていたのは、2年前くらいでしょうか。
こっちのオールドカメラっぽいアイコンの方が、今だに自分好みではあります。
アイコンを選択すると、「アイコンを変更しました」の文字が出るので、ホーム画面を確認してみます。
ちゃんと、ホーム画面のアプリアイコンが変わっている
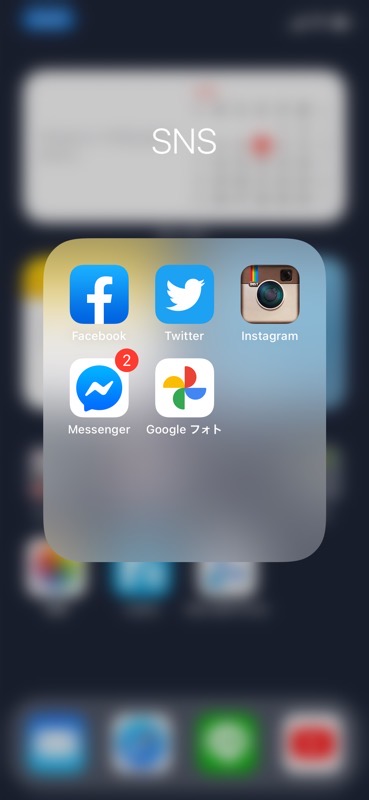
ホーム画面に戻ってみてみると、先程までのInstagramのアイコンが変わっています。
懐かしくて、なんとなく嬉しくなりますね。
こんな感じで、簡単にInstagramのアプリアイコンの変更ができました。
Instagram ホーム画面のアイコンを、変更する方法 まとめ
ものの数分で簡単にInstagramのアプリアイコンが変更できました。
話題作りとして、ぜひお試し頂ければと思います。
アイコンって、バージョンアップにつれて新しくもなっていきますが、、、
やはり見慣れている方が安心感ありますよね。
また、自分のスマホの壁紙とも相性があるかと思いますので、着せかえがてらやってみてはいかがでしょうか。


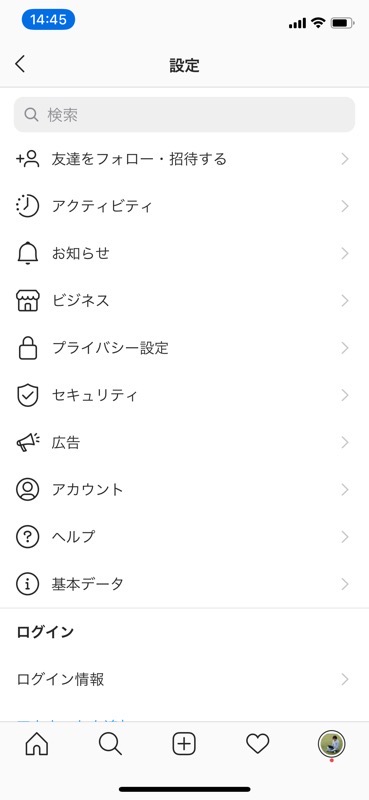
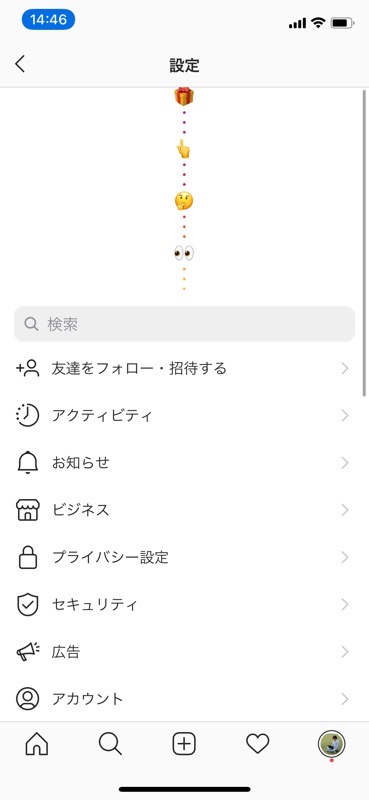












コメントを残す