こんにちは、sho-designです。
Macを使っていて、画像ファイルを整理する時、一度にファイル名を変えたい時ってありませんか?
PhotoshopやLightroomのお持ちの方や、Apple純正ソフトの「写真アプリ」を使っても出来るのですが、わざわざ立ち上げるのが面倒くさい、、、
そんな時、フォルダから直接ファイル名を一括変更する方法があるのでご紹介します ^^
この記事の目次
Macでファイル名を一括変更する方法
方法はいたって簡単です ^^
Windowsでこの機能があるのかどうかはわかりませんが、Macユーザーであればすぐに試せます。
まず、ファイルをフォルダにまとめる
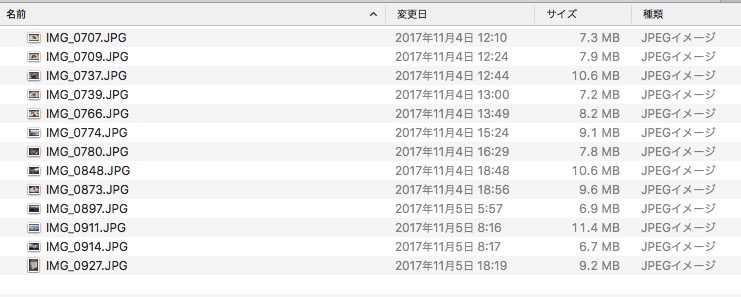
まずはじめに、名前を変えたいファイルを一つのフォルダにまとめます。
ほとんどの人が画像ファイルを対象にこの方法を使うと思いますので、今回は全てJPGファイルで。
対象のファイルを全選択
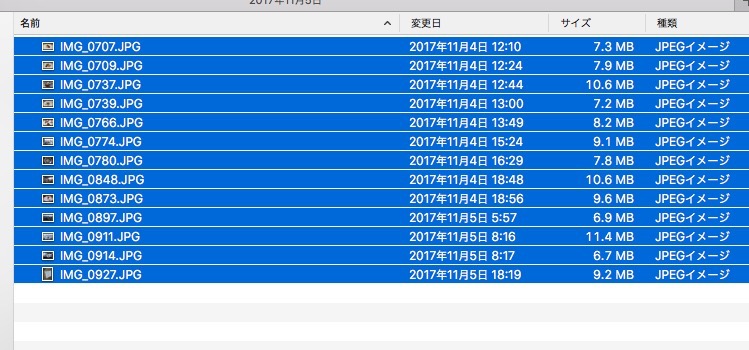
フォルダ内のファイルを全選択します。
この時、マウスを使って選択しても良いのですが、量が多いと大変。
⌘(command)キー + A
のショートカットキーで、フォルダ内のファイルを全選択できます。
ぜひご活用下さい ^^
全選択後、右クリックでメニューを表示
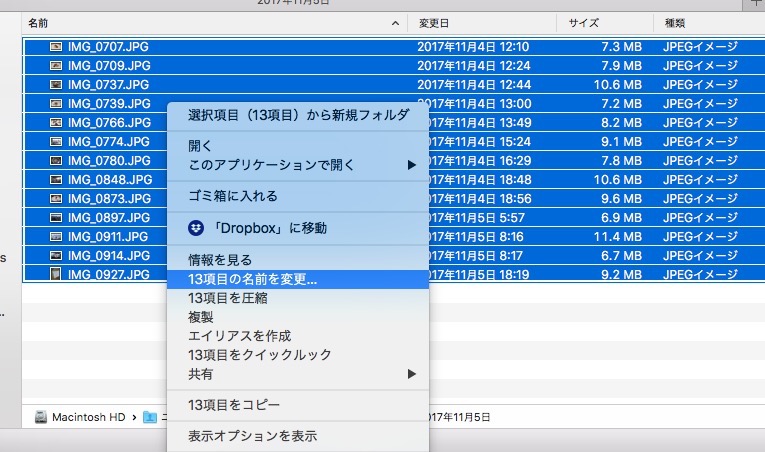
全選択後、右クリックでメニューを表示させると「13項目の名前を変更…」という項目がありますので、それをクリック。
もちろん13はファイルの数なので、フォルダ内のファイル数によって変わってきます。
名前を変更するメニューが表示される
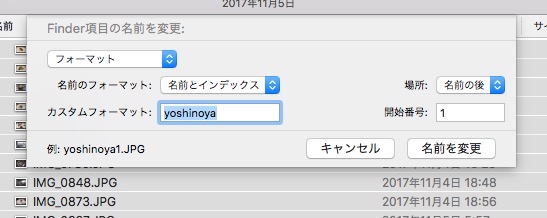
クリックすると、上記のような画面が表示されます。
カスタムフォーマットの中に既に名前(yoshinoya)が入っていますが、これは前回変更したフォーマットが残っているものです。
ちょいと吉野家に関するファイルを作ったので、、、 ^^;
名前を変更できる種類もご紹介します。
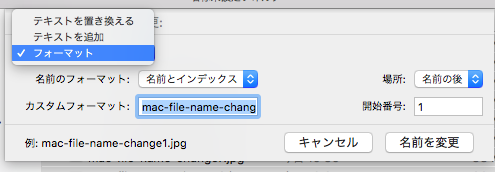
フォーマット
ファイル名をまるごと変更します。
多分、コレが一番使う項目だと思います。
テキストを置き換える
テキストを置き換える時に使います。
photo1.jpg というファイルがあるとして、photograph1.jpgにしたい場合などに使用。
テキストを追加
現在のファイル名にテキストを追加する時に使います。
photo1.jpg というファイルがあるとしたら、travel-photo1.jpgにしたい場合などに使用。
ファイル名の前につけるか後に付けるかも選べます。
photo1.jpg → travel-photo1.jpg or photo1-travel.jpg みたいな。
フォーマットで名前変更する場合
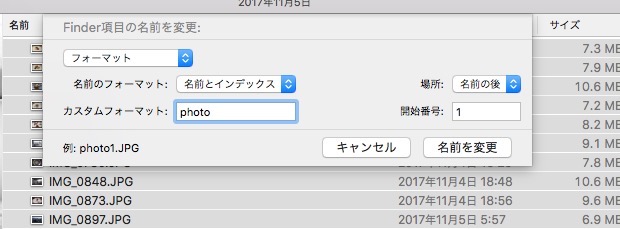
こちらもいくつか項目が。
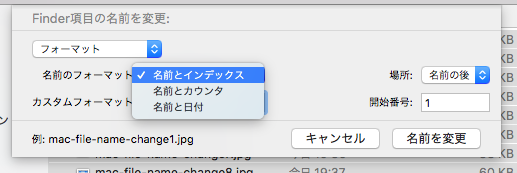
「名前のフォーマット」の中に、
- 名前とインデックス
- 名前とカウンタ
- 名前と日付
とあります。
名前とインデックス
ファイル名 + 1・2・3… といった通し番号
カスタムフォーマットに名前を入れて、前後のどちらかに番号をつけるかを選択し、スタートの数字を決めればOK。
名前とカウンタ
ファイル名 + 00001・00002・00003… といった、カウンター通し番号
5桁しかないので、99999がマックスかと思われます。
名前と日付
ファイル名 + 2017-11-08 11.35.38 午後 1・2017-11-08 11.35.38 午後 2… といった長い名前に、、、
正直、あんまり実用的ではないですね ^^;
時間はMacの設定によるものだと思います。
こんな感じで分かれており、実際に使うのは【名前とインデックス】の項目が一番勝手が良いと思います。
設定が済んだら、あとは「名前を変更」を押すだけです ^^
一瞬で名前が変更!
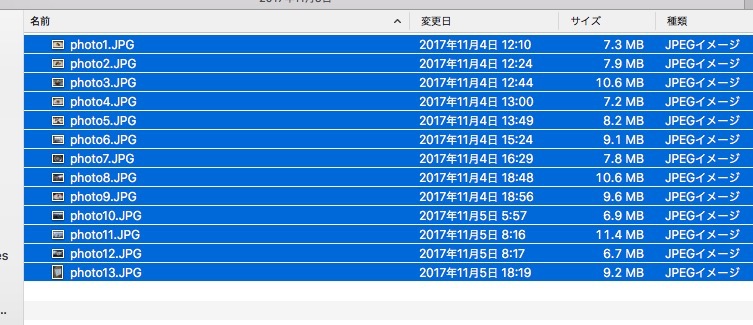
設定を済ませてクリックをするだけ。
ほんの一瞬で全てのファイル名が変更されました ^^
Macでファイル名を一括変更する方法 まとめ
この機能、意外と知らない人も多いので載せてみました ^^
今回は画像ファイルでしたが、他の拡張子でも出来るはずですので整理する時にぜひ使ってみて下さい。
特に写真ファイルは大量に溜まるので、名前付けを自分で行って整理した方がスッキリしますよね。
一つ一つファイル名を変えていたあなた、この技を使えば一瞬で作業が済みますよ ^^

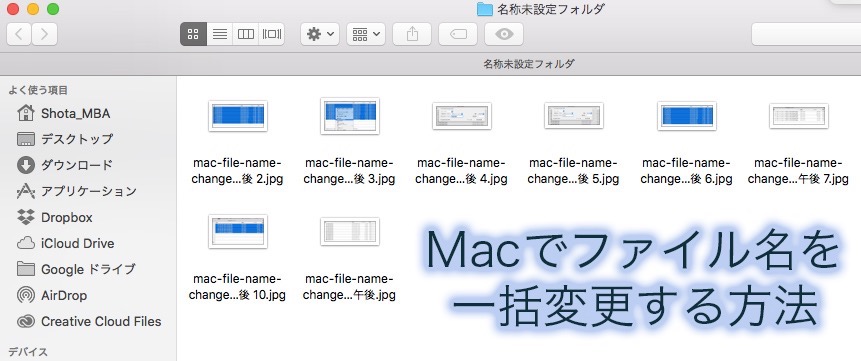







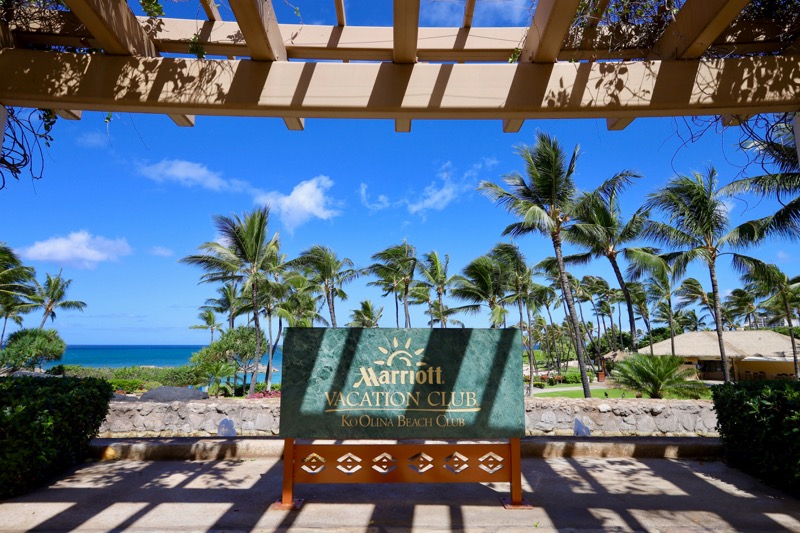


コメントを残す