こんにちは、sho-designです。
先日、ソニーの超短焦点プロジェクター【LSPX-P1】を購入したのですが、、、
やはりこの機種はセミナーなどで使うにはちょっと厳しいことに気づきました ^^;
勉強会やセミナーを開催する際、プロジェクターを使う機会が今後増えそうなんですよね。
そんな場合、やはりポータブルプロジェクターが欲しいところ。
そこで色々と物色をしてみた結果、こちらのiOCHOW IO2という機種が良さそうだったので、思い切って購入してみました。
実際に使ってみた口コミレポートをご紹介します。
この記事の目次
ポータブルプロジェクター【iOCHOW IO2】について
今までプロジェクターを買う機会なんて殆どなかったのに、、、
こんな短い期間で2台も買うなんて 笑
プロジェクターの紹介サイトで色々と調べて、最終的にアマゾンでこちらのiOCHOW IO2を購入することにしました。
僕がポータブルプロジェクターを購入するにあたって、ポイントにしたところは以下の部分です。
【iOCHOW IO2】を購入した決め手
- HDMI接続ができる
- 持ち運びがラク
- 適度な明るさ(電気をつけている部屋でも見える)を備えている
- AC電源でも、バッテリーでも使用ができる
- OSが備えられている
この5点ですね。
まずはHDMIは絶対に必須でした。
PCと繋げないことには全く意味が無いので、これは100%外せない項目ですね。
次に携帯性も大事な要素。
勉強会に持参するので、極力軽いものが良かったのです。
そして明るさも、ある程度の明るさの中で見られるくらいのレベル(1400ルーメン)で求めました。
バッテリーは、ちょっとした作業で見せられるように、AC電源無しの内蔵バッテリーで駆動するもの。
最後に、単体でもコンテンツを楽しめるように、OSを内蔵しているものが理想でした ^^;
それらの要望をある程度網羅している機種が、この【iOCHOW IO2】だったのです!
【iOCHOW IO2】の特徴
【優れたイメージング機能】
最先端のDLP技術を搭載した視覚効果。
輝度:1400、解像度:480p、最大入力解像度:1080p。
【回転のデザイン&台形補正】
一流の技術により、精確な画像をユーザーに提供。
更に、IO2プロジェクターは90度回転させることができるので、天井への投影もスムーズ。
投影する場所を認識して、自動台形補正機能も。
【Androidオペレーティングシステム】
Android OSを内蔵しており、NetflixやYou Tube、Amazonプライムビデオの閲覧も可能。
また、iPhoneまたはAndroidとのWi-Fi接続も可能。
【たくさんの端子】
HDMI、Wi-Fi、3.5mmオーディオ出力を備えており、タブレット、ブルーレイプレーヤー、プレイステーションなどのさまざまなデバイスに接続が可能。
【大容量内蔵バッテリー(5,000mAh)】
充電式で耐久性のある内蔵バッテリーを搭載。
バッテリー駆動で使用時間は、約1.5時間程が可能。
【iOCHOW IO2】の主な仕様
- ブランド:iOCHOW
- 商品重量:680 g
- 梱包サイズ:17.2 x 13.4 x 7.4 cm
- メーカー型番:IO2
- カラー:グレー

調べてみたら、どうやら香港にある会社みたいです。
家電メーカーでなく、実はインテリア家具のメーカーさんみたいですね。
読み方が全然わからないのですが、、、アイオーチョーと読むのでしょうか ^^;
【iOCHOW IO2】開封の儀

アマゾンで購入後、翌日届きました!
さすが天下のAmazon。
こちらが外箱正面です。

側面にはメーカー名とミニプロジェクターの文言が。
こういう家電の箱って、やっぱり開ける前がワクワクします 笑

裏側には仕様が英語で書かれています。

サイドにあるテープを剥がして、いよいよ開封していきます!
プロジェクターはこのタイプのテーブで止まっていることが多いですね。

横から開けるのかと思ったら、まさかの上に持ち上げるパターン!
先日購入した、ソニーの超短焦点プロジェクター【LSPX-P1】と同様ですね。

上蓋を開けてみると、いきなり本体がお目見えしました!
実際に見てみると、やはり小さいです。

本体が入っている枠を取り出してみました。
本体下には、マニュアルなどの書類が。
さらにその下に、箱が隠されております。

下に入っている箱を取り出してみました。
なにやら2つの別れた箱が出現。

下の箱を開けてみますと、
- リモコン
- ACアダプター
- HDMIケーブル
- HDMI変換器
- キャリングケース
が入っていました。
ご丁寧に、全て袋に梱包してあります。

梱包を外してみました。
見事に黒一色のアイテムたち。
ガジェット男子が喜びそうなカラーリングですね。

入っていた書類たち。
まずはカスタマーカード。
店名:設計や製造、、、とありますが、これはお店の名前?

こちらはマニュアルです。
1冊なのですが、英語と日本語の2種類で記載されています。
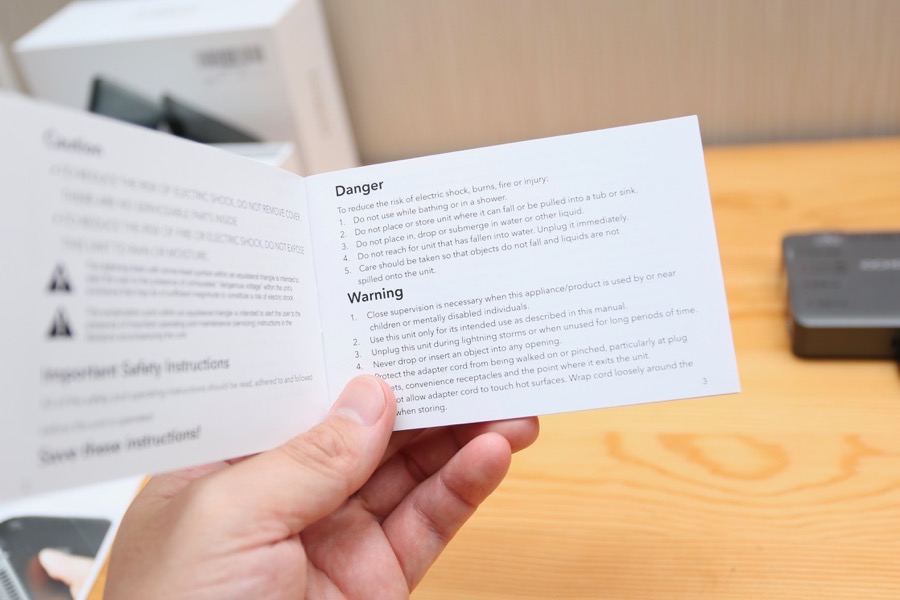
英語の中身です。

英語の次に、日本語マニュアルの表紙が出てきました。
書かれている内容は、英語も日本語も同じです。
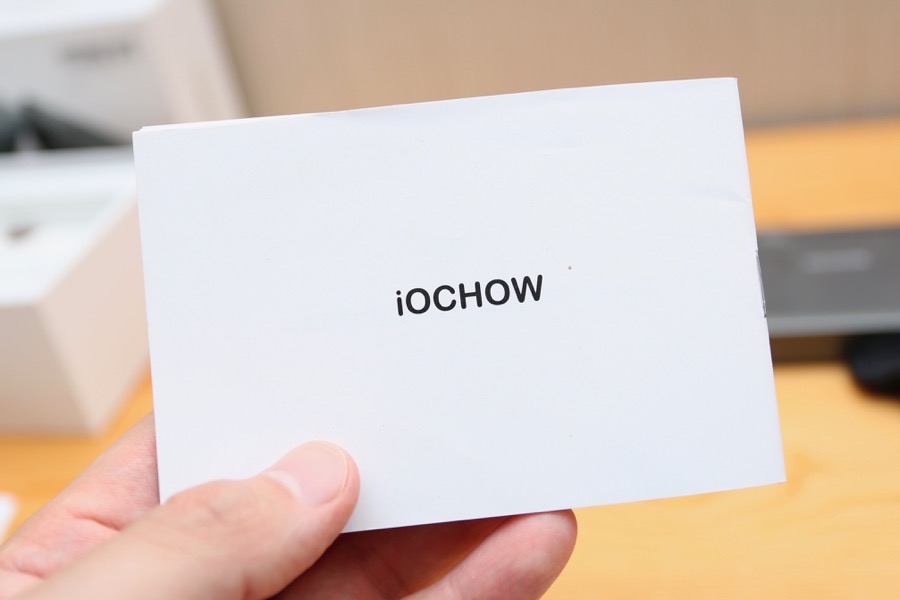
こちらは、簡単なスタートアップ用のマニュアル。

スタートアップする際、最初にリモコンが必要みたいですね。
リモコンがマウス代わりになるので、OSの設定をするのに使うんですね。
いよいよ、iOCHOW IO2の本体へ

いよいよ、本体に触れていきます!
本体、全体的にフィルムに覆われております。
剥がしたその瞬間に中古品扱いですね ^^;

躊躇なく、全てのフィルムを剥がしていきます!
指紋も一切ついていない、キレイな表面が出てきました。

フィルムを剥がして、指紋をつけました! 笑
本当に小さいですね。
ちょっと厚みのあるスマートフォンって感じのサイズです。

映写するレンズ部分。
その横には排気口があります。

下部分にも、熱を逃す排気口が。
レンズ部が回転するため、三脚に付けるようのネジ穴はありませんでした。

レンズと反対側には、ACアダプタの差込口が。
その横にも排気口。
熱の排出処置を意識して作られていますね。

次に側面です。
片側には音量のボタンがありました。

反対側には
- ピント調整ダイヤル
- 電源ボタン
- オーディーオプラグの差込口
- HDMIの差込口
がありました。
イヤホンも直挿しできるみたいです!

レンズ部をひねってみると、ぐるりんと回転しました。
さほど固くもなく、もちろん柔らかくもなく、スムーズに回せる感じです。

こんな感じで、本体のカメラ部分を捻って、壁やスクリーンに投射するんですね。
置いてみた感じですが、単体であればしっかりと固定されています。

さらに90度の回転!
これによって、天井への投影も楽ちんです。
ということは、、、寝ながら映画やYou Tubeが見られる!

それでは、通電してみます!
電源の差し込みにケーブルを入れて、反対側のセットもします。
片側はUSBの差込口になっています。

別パーツで、電源プラグに差し込めるアタッチメントが付いてます。
コレに装着して、一般の電源プラグに差し込めるようになります。

通電すると、横のランプが赤く光りました。
これが緑に変わると、フル充電の合図となります。
【iOCHOW IO2】を実際に使ってみた

電源ボタンを押しますと、起動音がして本体が立ち上がります!
壁から30センチ位だと、これくらいのサイズ。
かなり離さないと、大きく表示させるのは難しいですね。
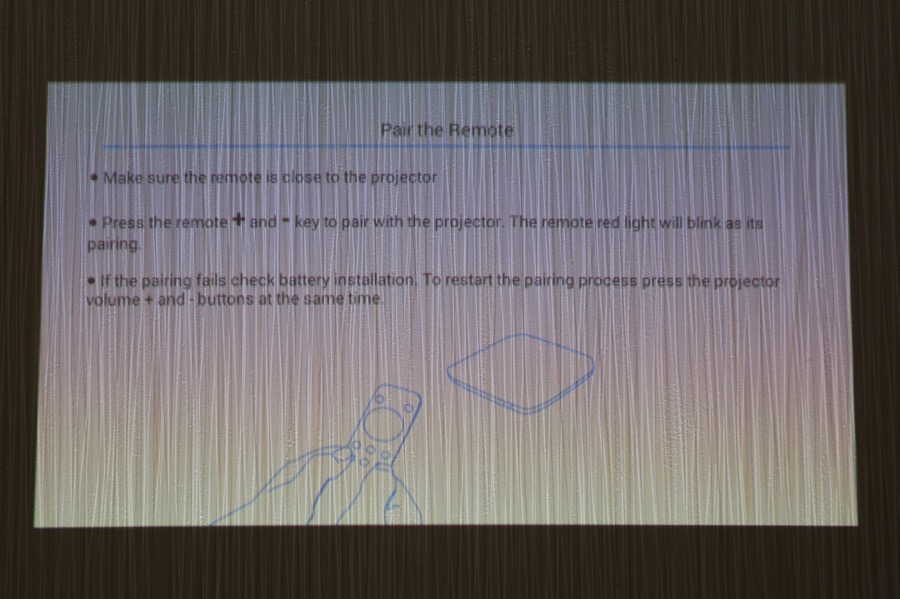
初期設定は、まずリモコンと接続することから始まります。
リモコンの+と−のボタンを押しながらペアリングしてくれとの指示が。
リモコンの接続設定

こちらがiOCHOW IO2のリモコンです。
シンプルで、AppleTVのリモコンにちょっと似てます 笑

使用するには、単4電池が2本必要です。
乾電池は付属されていませんので、自分で用意する必要があります。
アマゾンでまとめ買いしておいてよかった 笑

さっそくセットアップに移ります。
+−を同時押ししてリモコンを認識させます。
iOCHOW IO2のセットアップ
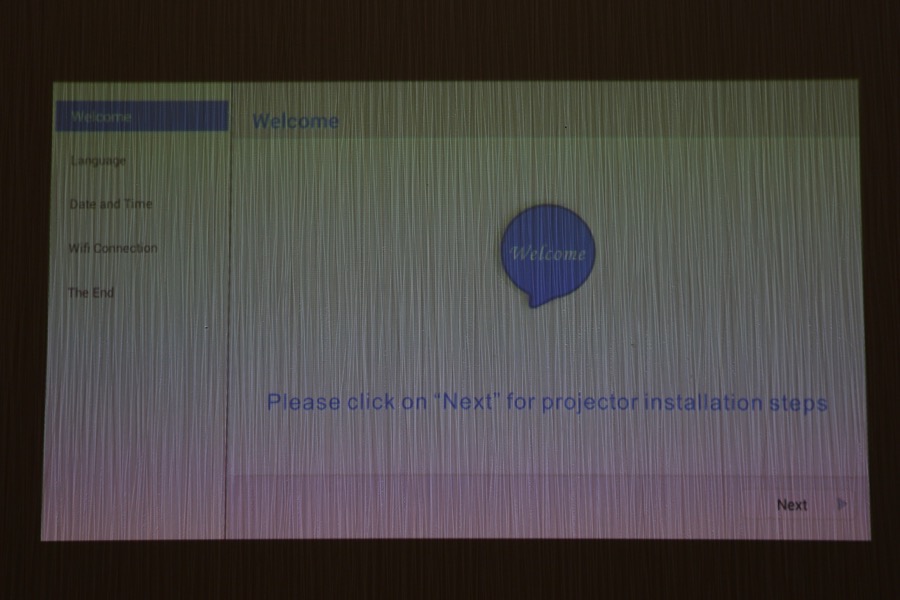
インストールの手順に入りますとのアナウンス。
いくつか順番があるみたいですね。
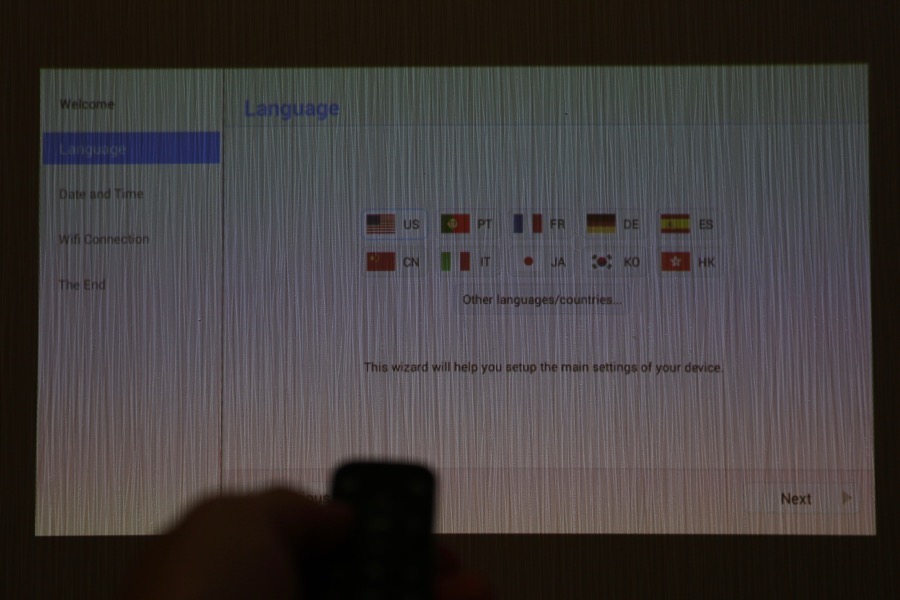
まずは言語を選択します。
主要な言語が表示され、もしなければ「その他」から選べるようですね。
日本はトップページに表示されていますので、リモコンでそこを選びます。
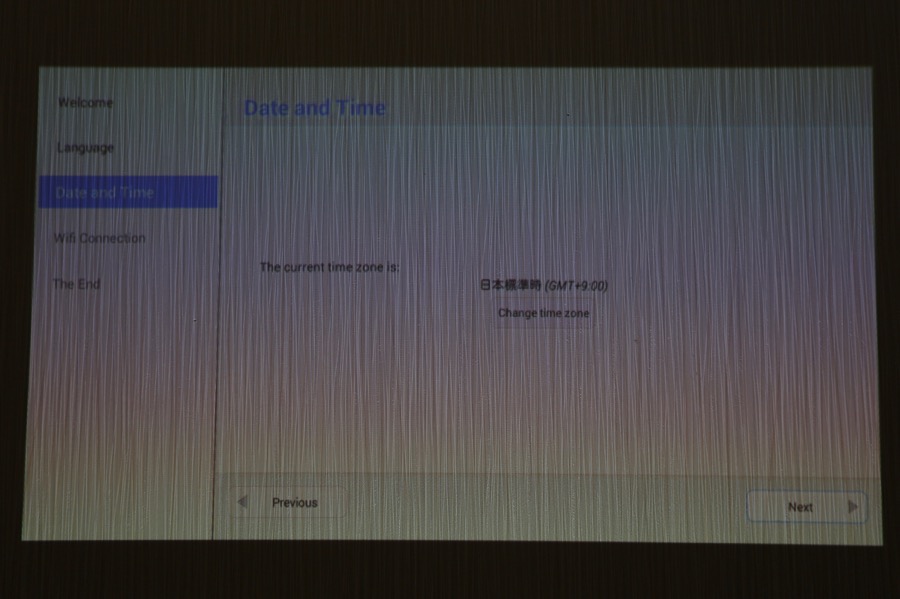
次にタイムゾーンの設定。
日本の標準時間にて設定します。
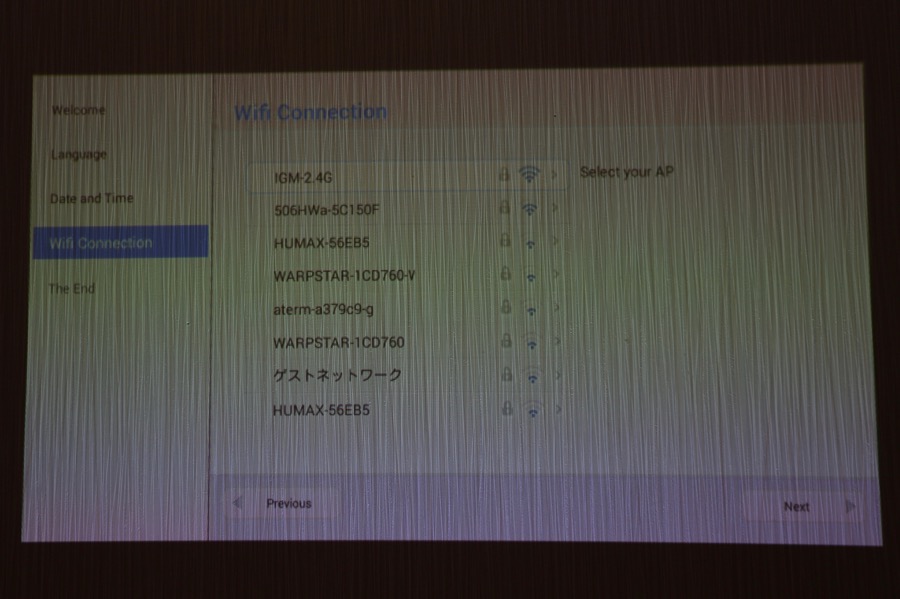
次にWi-Fiです。
iPhoneやMacとAirPlayで接続する場合、ここで同じWi-Fiを選択してある必要がありますね。
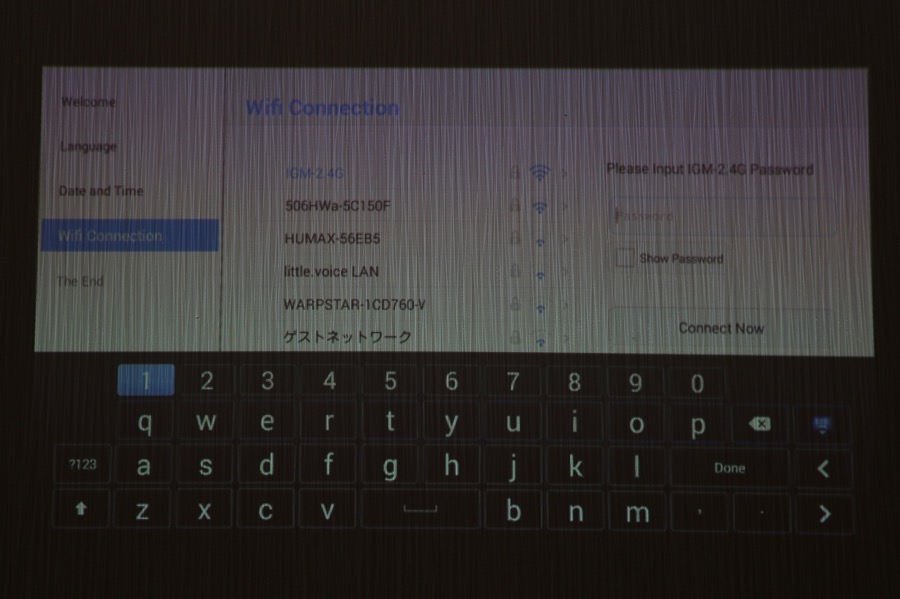
Wi-Fiを選択して、パスワードを入れていきます。
リモコンで入れるのですが、、、コレが面倒 ^^;
こういうのは、やはりキーボードでないとですね。
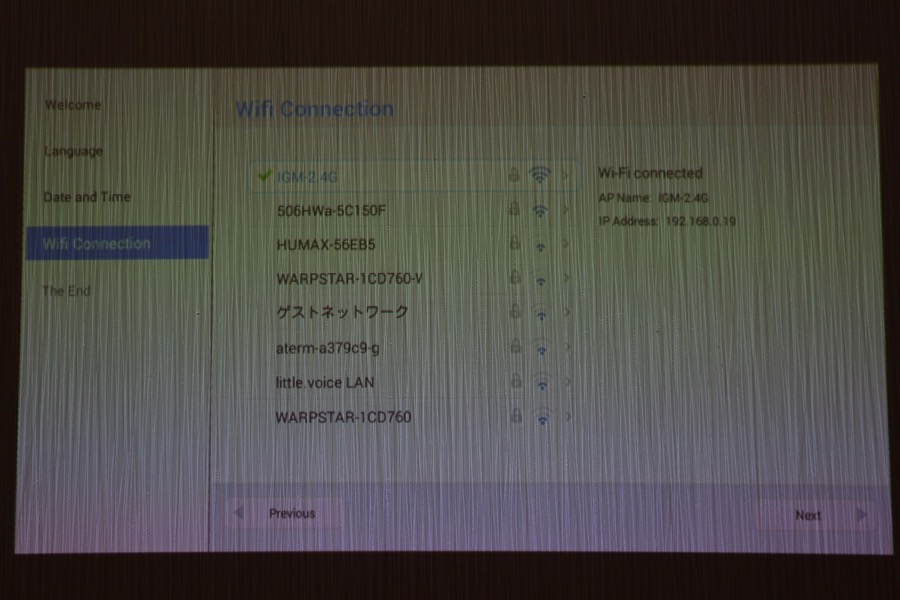
無事に、Wi-Fiが繋がりました。
入力が面倒なので、ぜひ一発で済ませたいところです。
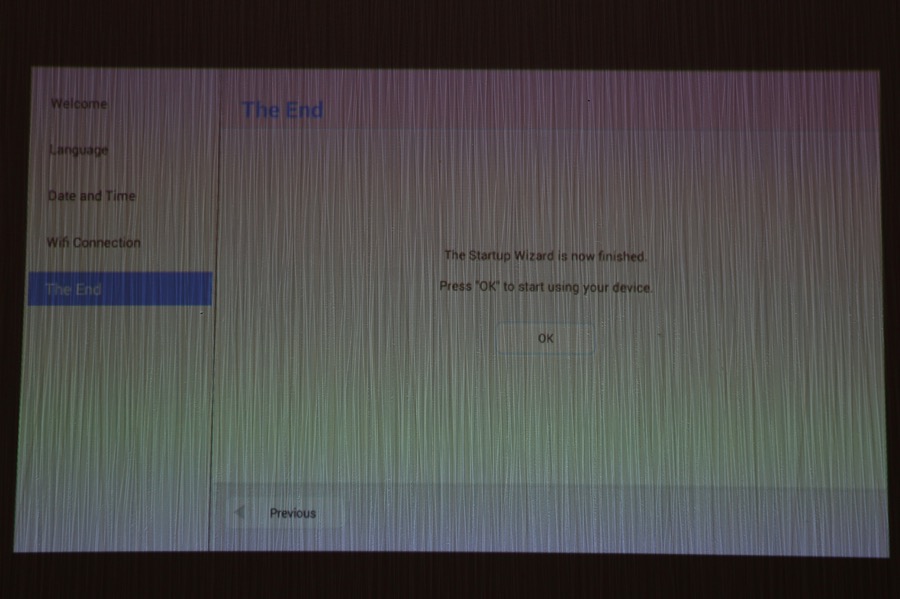
セットアップが完了との文字が。
これでいよいよ使えるようになりました。
iOCHOW IO2 Androidのホーム画面
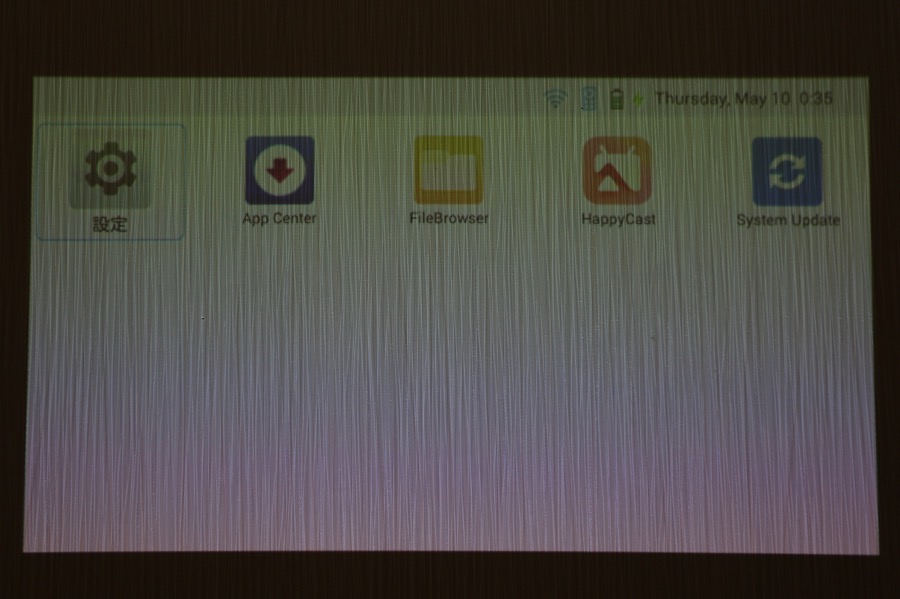
かなりシンプルですが、こちらがホーム画面です。
アプリを取得するアプリは解りますが、謎のブラウザやキャストのアプリがあります。
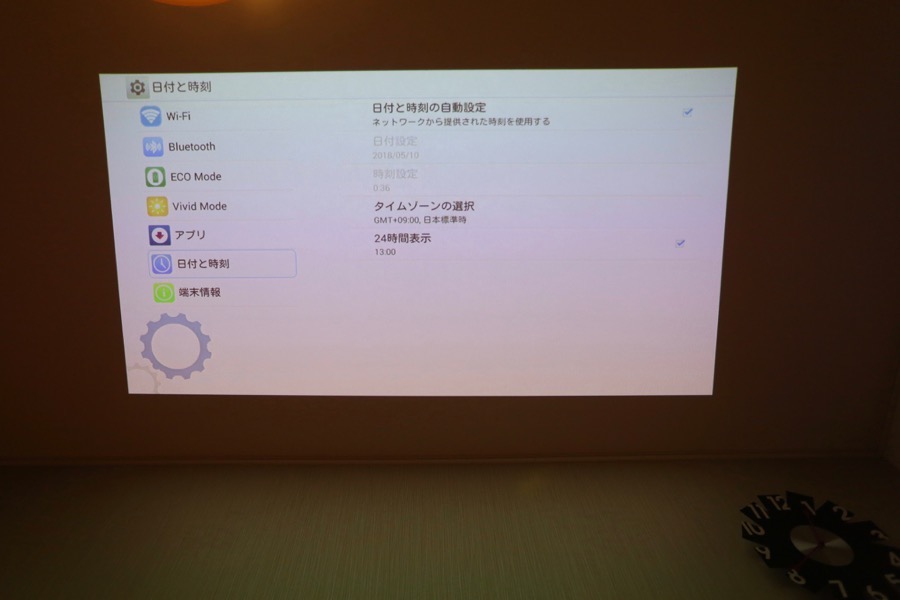
せっかくなので、天井に投影してみました。
設定画面を見てみますと、Bluetoothも接続出来る様子!
ワイヤレスのキーボードやスピーカーはぜひ繋げたいところですね。
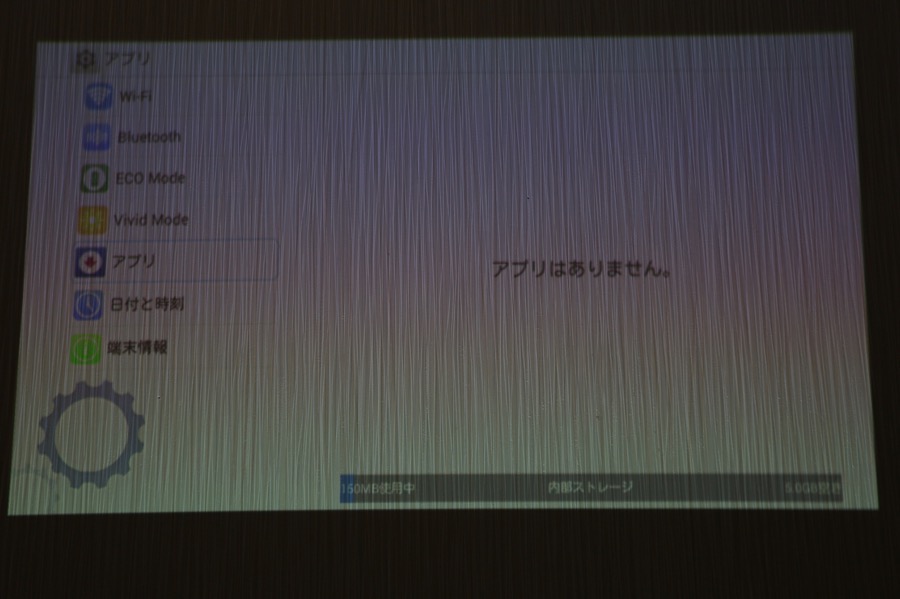
初期状態では、アプリは何も入っていません。
何気に、内部ストレージが5Gもあるんですね!
あまり使うことは無いと思いますが、それなりの容量があって嬉しいですね ^^
【iOCHOW IO2】を使ってみて、ここが良い!
Bluetooth接続が可能
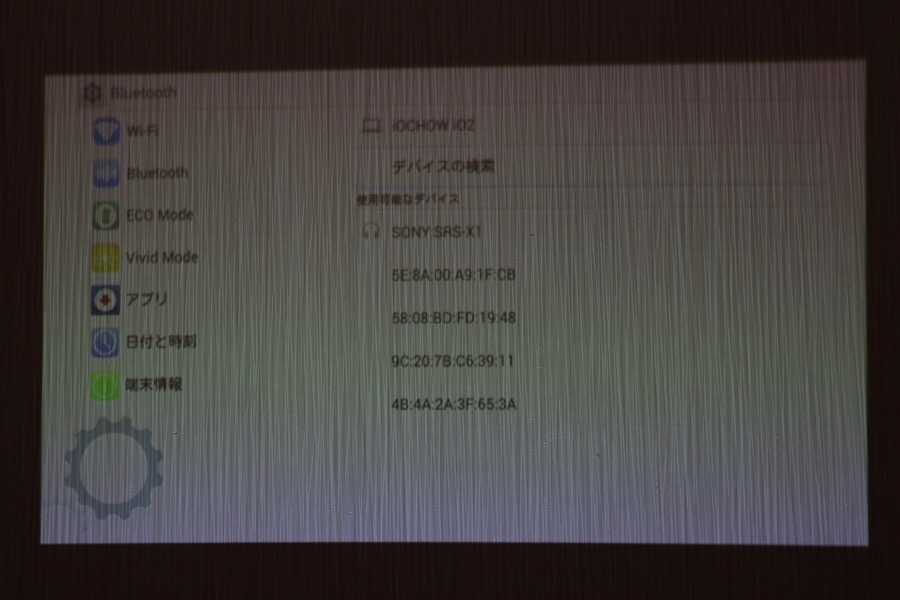
Bluetoothが接続できるので、
- イヤホン
- キーボード
- マウス
- スピーカー
などがワイヤレスで使えます!
映画などのコンテンツを見る際、ワイヤレスで飛ばせるのはめちゃめちゃ嬉しいですね ^^
ブラウザなどを閲覧する際も、キーボードが使えるのは好ポイント。
AirPlayなどのワイヤレスミラーリングが可能?

Wi-Fi同士で接続することによって、ワイヤレスミラーリングが可能です。
が、実際にやってみたのですが、項目としては表示されますが実際の映像が映らず、、、 ^^;
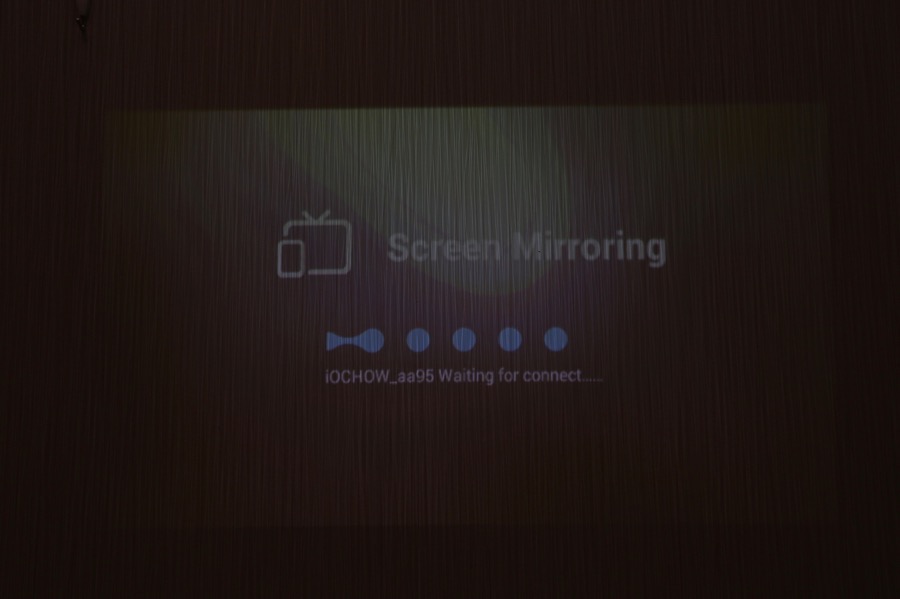
こんな感じの画面が出てきますが、実際にはミラーリングされず、、、
なかなか先に進めず、コレに関しては困っております。。。
まぁ、さほど使うこともないので良いかとは思いますが ^^;
色んなアプリをインストール出来る
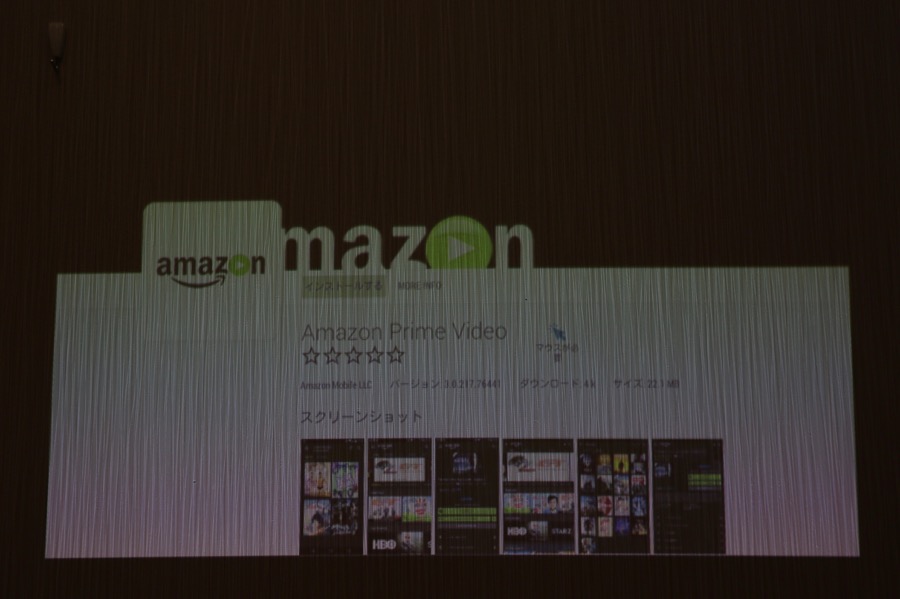
AmazonやYou Tubeなどの映像コンテンツアプリもインストール出来ます。
そのためこの本体単体だけで、映画が観られたりインターネットのページ閲覧もできてしまうというわけ。
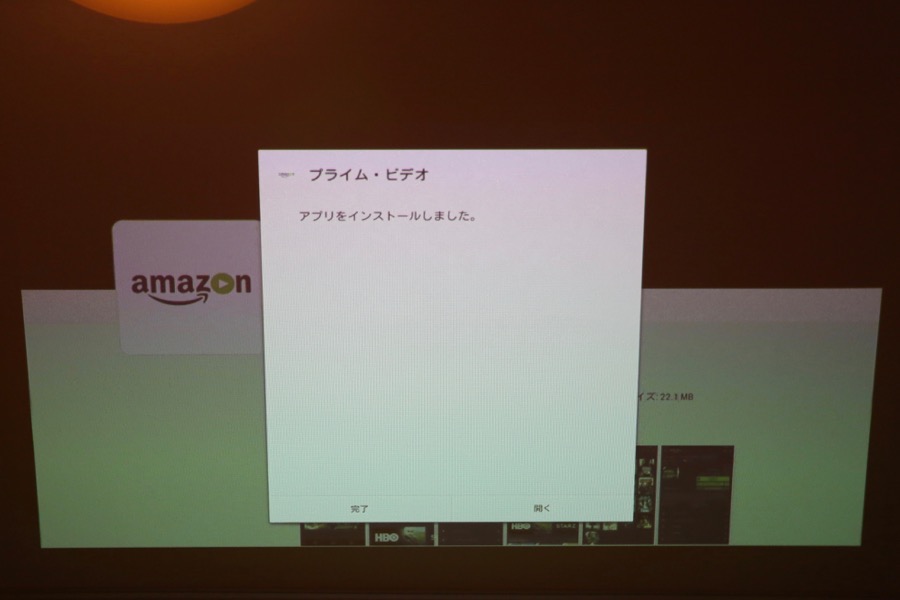
まず、最初にAmazonのプライムビデオを入れてみました。
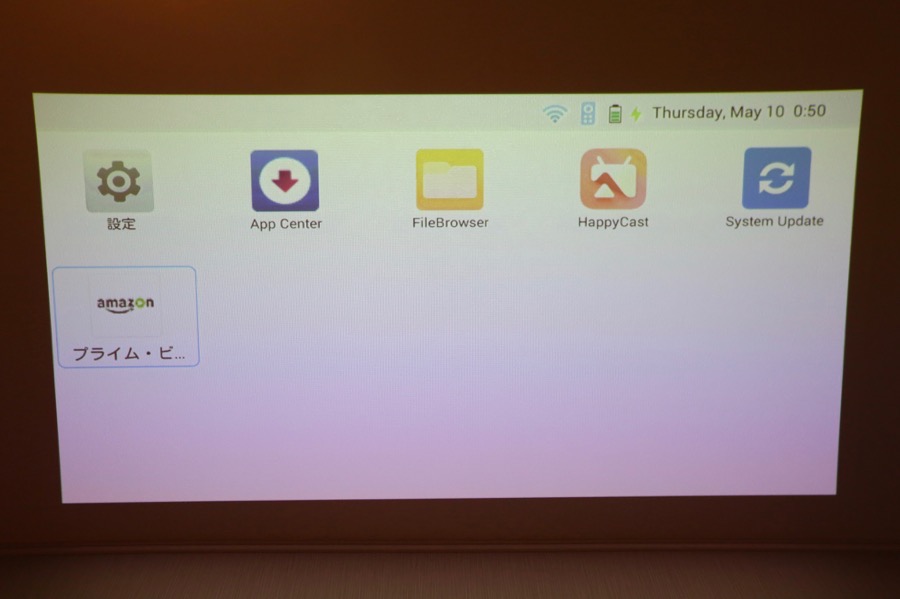
寂しかったホーム画面に、アイコンが一つ増えました 笑
これで、Amazonのプライムビデオは無料版のものは見放題です!

Amazonプライムビデオのアプリを立ち上げてみます。
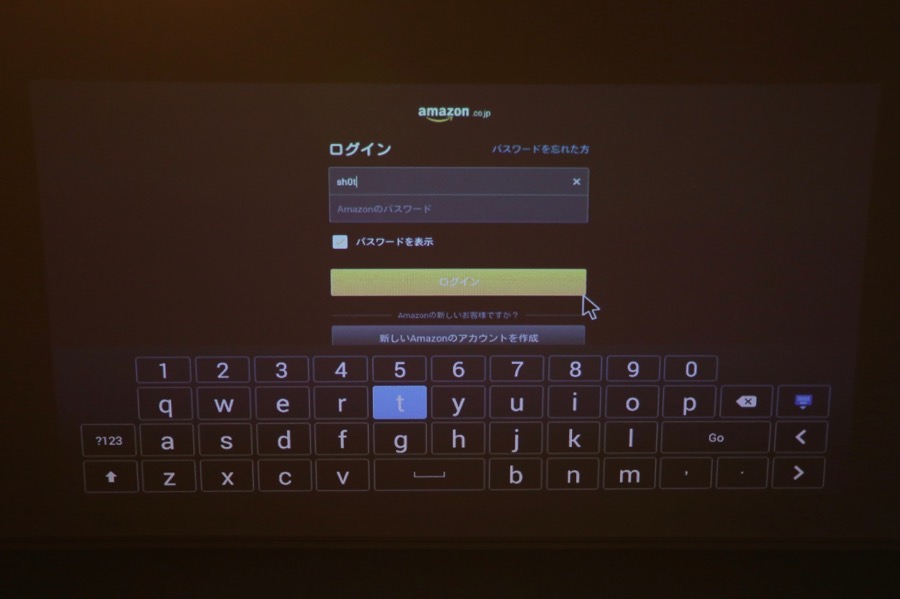
ログイン画面にてIDとパスワードを入れますと、、、
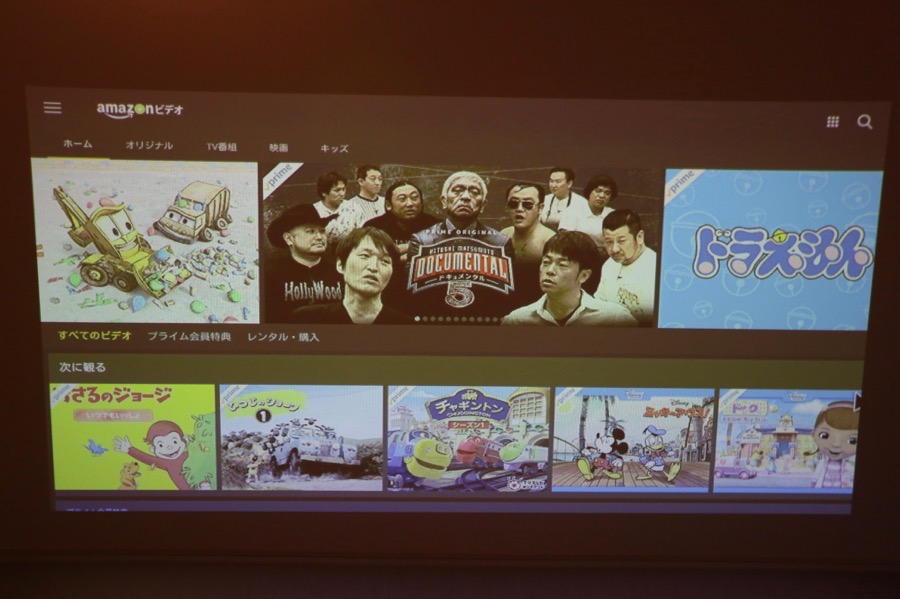
無事にAmazonプライムビデオのトップ画面が表示されました!
ちなみに天井です 笑

思ったよりも画像もクリアで、全然不自由なく見られるレベルです。
詳細でキレイな画質を求める人には物足りないでしょうが、あまり気にしない僕にはなにも問題ありません ^^
HDMIでPCのサブモニターとして利用出来る

プロジェクターを購入した、1番の決め手はコレです。
勉強会やセミナーで利用したいため、HDMI接続ができる機種が欲しかったのです。
ちょっとHDMIケーブルなどのコードがゴタゴタしてしまいますが、まぁ許容範囲内ですね。
リモコンでメニューを表示させると「HDMI」という項目が出てきます。
これをクリックするとHDMIケーブルで接続されている端末の画像を表示できます。

サブモニターとして天井に投影してみました。
しかし、1080pの解像度だと、ちょっと細かい部分が厳しいですね。
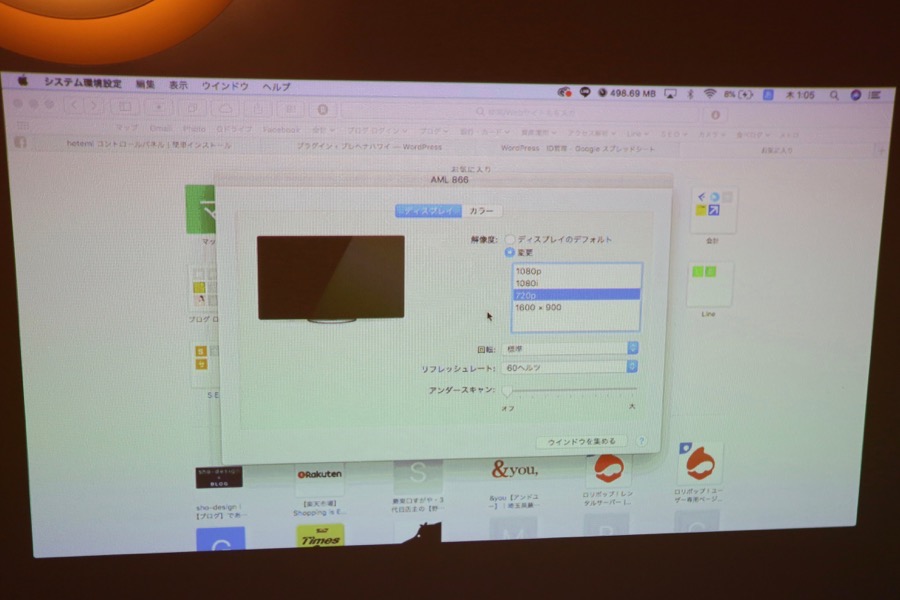
Macの設定で解像度を変えます。
MacBook Air11インチと同じ、720pのサイズで表示するのがベターですね。
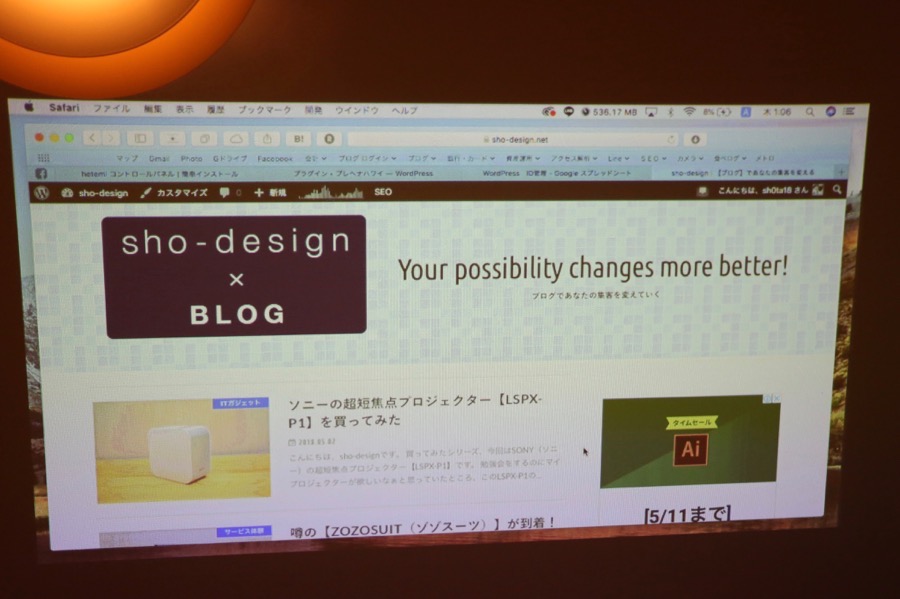
少し小さめではありますが、この解像度であれば80インチ位でも無理なく閲覧できました。
早くセミナーで使ってみたいですね ^^
台形補正が優秀
画像では紹介しにくいのですが、プロジェクター独特の問題点とも言える台形補正。
iOCHOW IO2に関しては、自動で補正してくれるのがかなり嬉しいポイント!
壁に投影して、台形になっているのを認識すると、勝手に直してくれます。
その際、画面サイズは補正のため小さくなってしまいますが、この機能はかなりラクです。
ポインターやマウス代わりになるリモコンが便利

真ん中にマウスマークがありますが、コレを押すとリモコンがマウス代わりになります。
アプリを選ぶ際に利用するのですが、手首を動かすとマーカーがそれに同調して動きます。
なので、プレゼンの際などにポインター代わりとして使えそうです!
【iOCHOW IO2】ちょっと残念なところ
なかなか良い感じのiOCHOW IO2ですが、使ってみて「うーーん」というところも挙げていきたいと思います。
AirPlayの接続が微妙
やはりAppleTVの様にスムーズにAirPlayが反応してほしかったですね ^^;
もしかしたら次回は上手くいくかもしれないので、再度試してみたいと思います。
ただ設定も面倒なので、確実に表示させるのであれば、ケーブルで繋いだほうが間違い無さそうです。
動作音が少し気になる
たくさんの排気口がありましたが、やはり小さいだけあって熱がこもりやすいようです。
最初は気にならなかったのですが、動作音が次第に少し気になるボリュームかなと思いました。
動画コンテンツを楽しむ際は、ワイヤレススピーカーなどを近くにおいた方がよりクリアに音も楽しめると思います。
ポータブルプロジェクター【iOCHOW IO2】を買ってみた まとめ
ソニーの超短焦点プロジェクター【LSPX-P1】ももちろん良いアイテムなのですが、こちらのiOCHOW IO2も携帯性や接続出来る端末の多さから、かなり便利です。
これから勉強会などのイベントも増やしていきたいと思っていますので、こいつを相棒に使いこなしていければと思います ^^
プライベートでも、Androidが入っているので、映画を楽しむのには良さそうですね。
やはり、90度回転できるというメリットを活かして、天井投影で映画を楽しみたいです ^^
お値段もプロジェクターにしては安い方だと思いますし、最初に買ってみるプロジェクターとしてはオススメできますよ。











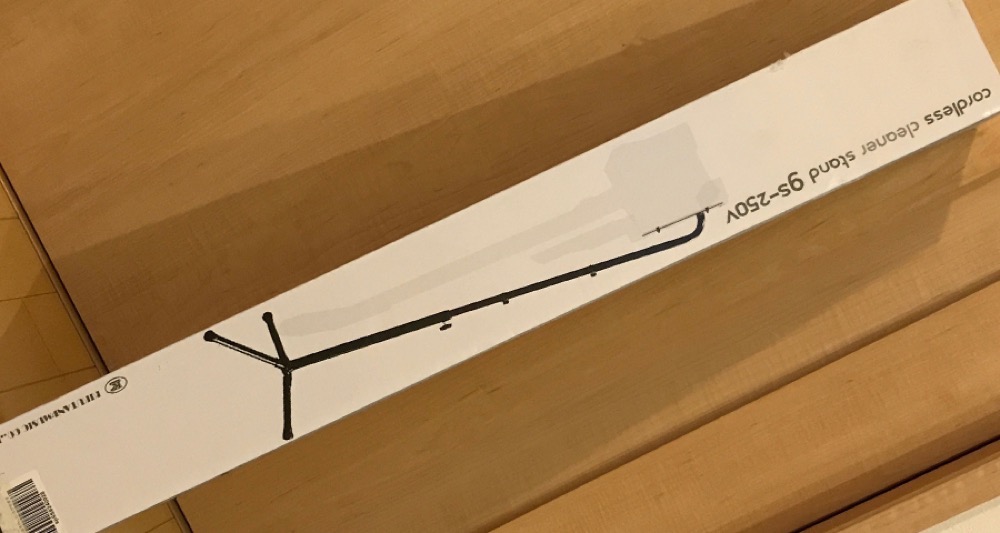
こんにちは。
同じものを購入し、アマゾンプライムビデオをインストールしたのですが、
最初の「始める」の画面から先に進めません。
リモコンOKボタンをいくら押しても反応なしです。
何か設定等が必要なのでしょうか?
アドバイスお願いします。
ゆうすけさん
コメントありがとうございます。
僕の場合ですが、リモコンをマウスモードにして、「始める」のボタンにカーソルを合わせてからOKをクリックすると進めました。
十字キーですと、「始める」ボタンが選択されているかどうかだと思いますが、固まって動かない感じですかね?
Wi-Fiの環境設定もあるかもしれませんが、僕自身も専門的な知識はないので、、、
これくらいのお返事しか出来なくて申し訳ないですが、僕の方では特に設定などせずに出来ましたよ ^^;
はじめまして大変参考になる記事でありがたいです。先日購入しAmazonプライム・ビデオとYouTubeを入れて快調に見ていたのですが、本体アップデートの印があってアップデートしたところYouTubeへログインが出来ず、お気に入り映像へのアクセスが面倒になったのですが、もうアップデートされましたか?何か不具合は起きて居ませんか?もし同じ症状があった場合すでに対応されているのでしょうか?もし修正方法がわかったら教えていただけるととても助かります。
SHATIさん、コメントありがとうございます!
ありゃ、そうなんですね。
僕の方ではまだアップデートしていないので、ちょっと状況がわからないのですが、近日中に試してみようと思います ^^
コメント、ありがとうございました!
返信有難うございました。その後また新しいバージョンが1.0.3 通知されていたので期待してアップデートしたのですが、やはりyoutubeにはログイン出来ず、ミラーリングも途中で落ちる(最初のバージョンではそんなことはなかったのですが、1.0.2にしてから発症)のも治っておらず、Amazonから発売元に連絡してみましたが返信がこずで、自分だけなのか他の人も同じなのかもわからず悶々としてました。初期設定に戻すのも考えているのですが、設定云々をまたするのも面倒臭く考え中です。他のことは満足しているのでなんとかしてくれれば良いなぁと思ってます。またアップデート後の感想を記事にしてくだされば嬉しいです。
初めまして。とても参考になりました。youtubeのアプリで検索を使用とするとアプリが落ちるのですが、そんな現象って起きてたりしますか?
また今バージョンは何になっていますでしょうか?
カールさん、コメントありがとうございます!
普段、HDMIでPCと繋げるのがメインなので、まだアップデート後のYouTubeアプリを試していないんです ^^;
アップデートしたらまた記事にしたいと思います!
はじめまして。
本体のYouTubeの検索はアルファベットのみですか?
また、音声が選択できますが声には反応しないようです。
私だけでしょうか?
はじめまして。
キーボードが表示されなくなってしまいました。
なぜでしょうか?
また表示させる方法や解決方法はありますでしょうか?
宜しくお願いします
U-NEXTとかもみれますか?機械音痴な私でも使えるか不安です
こんばんは、本日初期化した後1.03、アプリをインストールをしようとする時エラーが出ました、youtubeもAmazon プライムもどうもGoogleのサーピスなどは見えなくなりました。
どうしたら、元に戻れますでしょうか?