こんにちは、sho-designです。
Instagramを使って情報発信をする際、右上にこんなマークが付いているのを見たことがありますか?

画鋲(ピン)のアイコンが付いていて、新しい投稿をアップしても上部に固定され続けるマークですね。
よく、ピンマークや固定マークとも呼ばれたりしています。
僕自身もInstagramで情報発信をする際、このピンマークを使って上部固定をします。
こんな感じですね↓
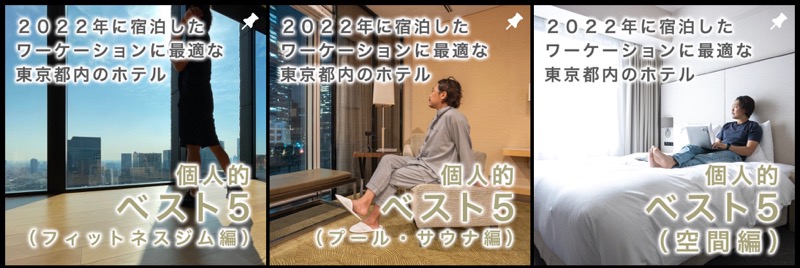
初めて自分のアカウントを見てくれたユーザーに、特にオススメをしたい記事を並べておくことが出来るので、とても便利なシステム。
今回はInstagramでこのピンマークを付けて、上位表示を固定する方法をお伝えします。
この記事の目次
Instagramでトップに固定が出来ない!ピン留めする方法を紹介
まずは結論ですが、ここでとても重要なのが、、、
ピン留めが設定できるのは、スマホのアプリのみ
=Mac(PC)では「プロフィールに固定」の設定が出来ない
ということ。
かなり謎なシステムなのですが、僕はコレで20分くらい迷ってしまいました。。。
基本的にはスマホのアプリでしか、トップに固定する設定が出来ません。
僕自身、いつもMacでInstagramを更新するので、これはかなり驚きでした、、、。
いくら探してもその機能が見つからなかったので、さんざん悩んでしまいました。
Instagramのスマホアプリで、ピン留めをする方法
方法はとっても簡単です。
- スマホでInstagramのアプリを立ち上げる
- プロフィール・タイムラインのページを開く
- 上部に固定したい投稿をタップ
- 右上にあるメニューボタン「・・・」をタップ
- 「プロフィールに固定」をタップ
以上で完了です。
1つずつ細かく説明していきましょう。
スマホでInstagramのアプリを立ち上げる
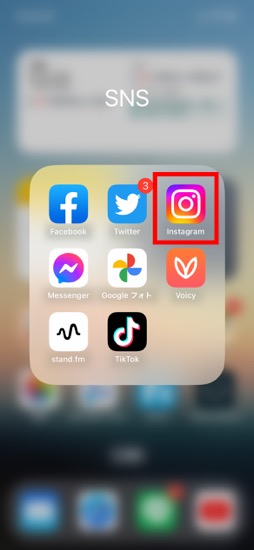
最初のステップです。
まずはスマホでInstagramのアプリを立ち上げます。
プロフィール・タイムラインのページを開く
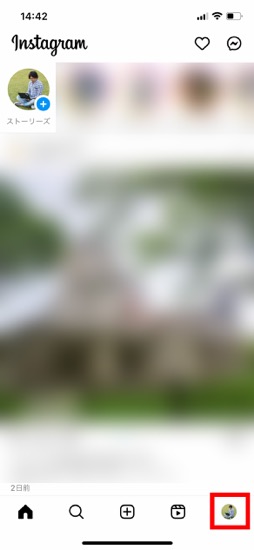
初期画面ではフォローしている人の新着が、タイムラインに表示されているかと思います。
そこから、自分のプロフィール画面を表示します。
右下にある、自分のアイコンをタップすればOKです。
プロフィール(上部)に固定したい投稿をタップ
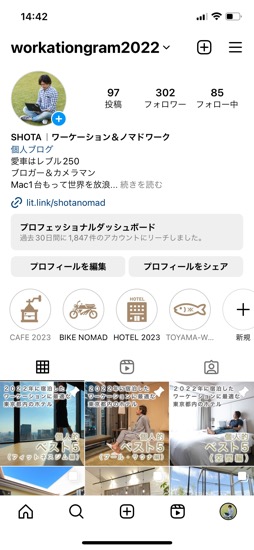
次に、プロフィール(上部)に固定したい投稿を選んでタップします。
過去に投稿した写真でも、問題なくOKです。
右上にあるメニューボタン「・・・」をタップ

右上にあるメニューボタン、「…」をタップします。
様々なメニューが表示されます。
「プロフィールに固定」をタップ
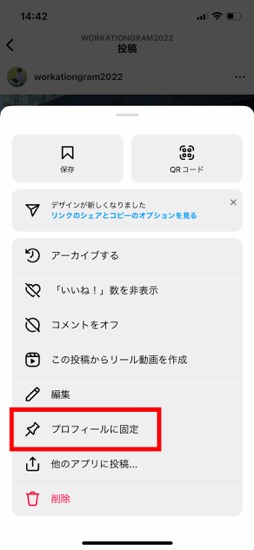
その中に「プロフィールに固定」という文字があるので、それをタップします。
これで作業は完了です。
タイムラインを開いてみると、ちゃんとアップした記事にピンマークが付いて固定されているはずです。
プロフィール固定できる投稿は3つまで
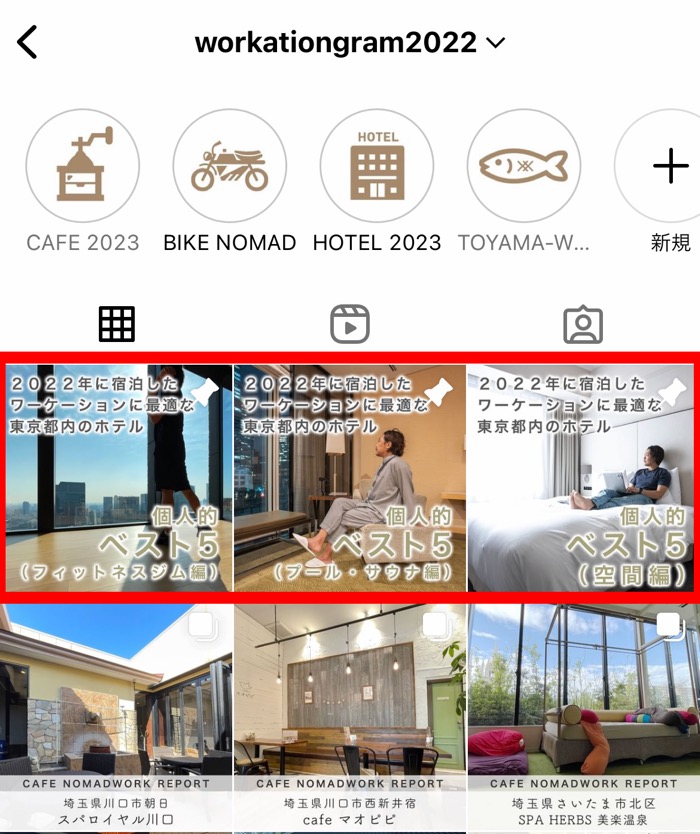
ちなみにですが、プロフィールに固定できる投稿は3つまで。
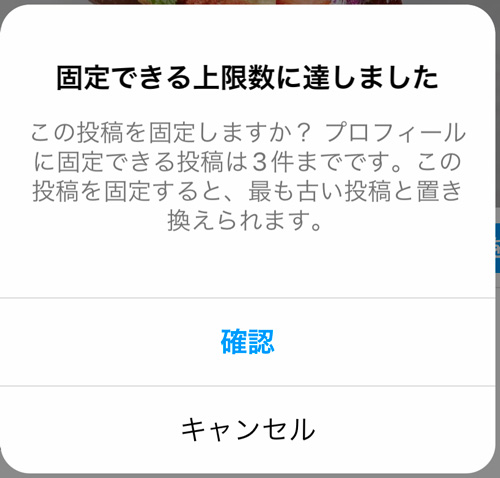
3つ以上を固定表示させようとすると、こんなアラートが表示されます。
4つ目を固定しようとすると、一番古い固定表示と置き換えになるようですね。
Instagramでトップに固定が出来ない!ピン留めする方法を紹介 まとめ
以上、Instagramでプロフィールに固定表示をさせる方法でした。
PCで設定ができないのはかなり面倒ではありますが、スマホを使ってサクッと固定表示をさせましょう。
やはりタイムラインの中でも一番見られるスペース。
なので、重要なお知らせやインパクトのある投稿を表示させたいですよね。
実際に計測してみると、トラフィックも一番多いですし、いいねをもらえる数も格段に多くなります。
せっかく使える機能は積極的に使いたいですよね。
まだまだInstagramでのマーケティングもターゲットによってはとても強いです。
競合も多いですが、今回のTIPSも活用して、有意義な情報発信をしていきましょう。






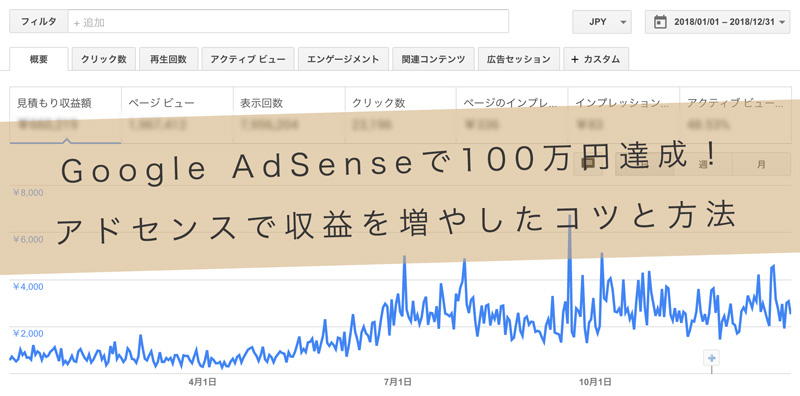
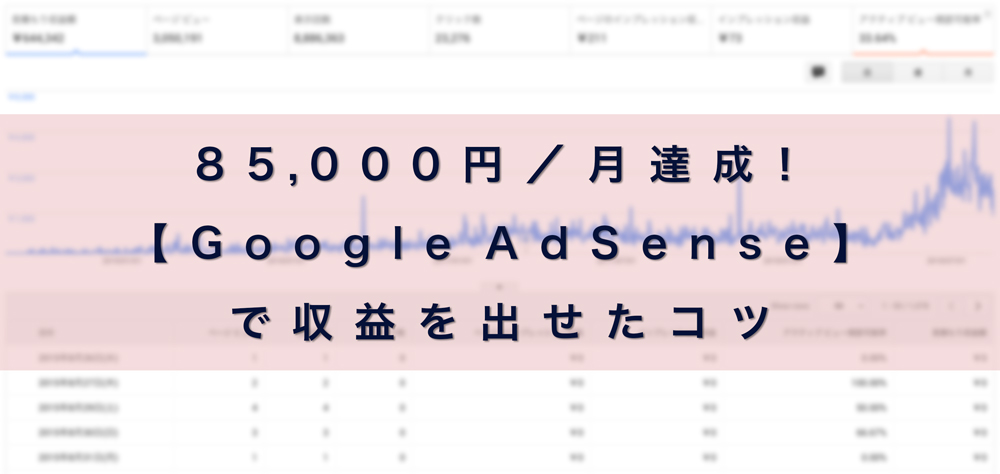

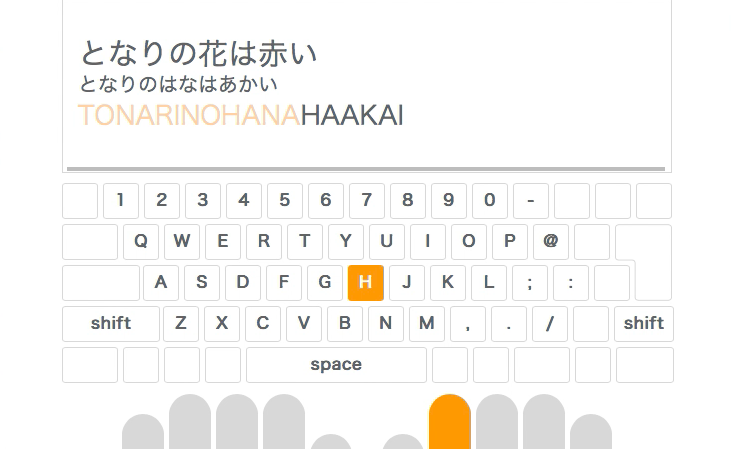

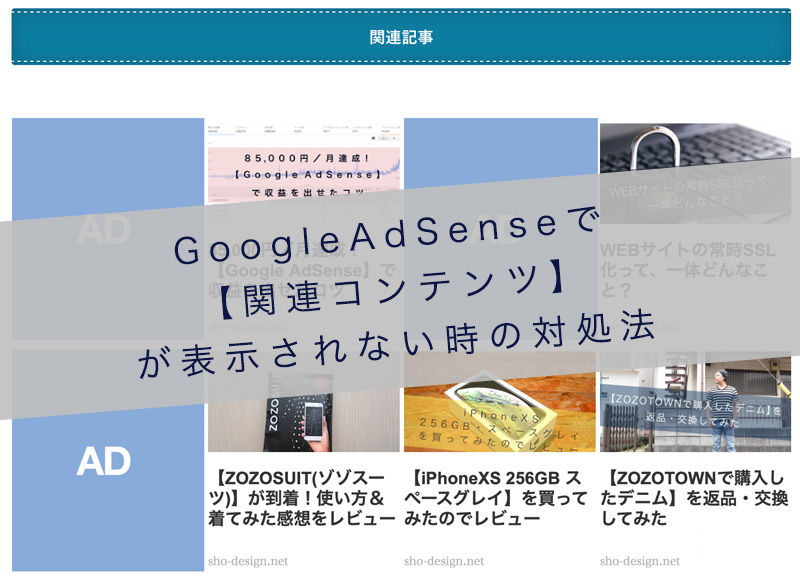
コメントを残す