こんにちは、sho-designです。
iPhoneのメモアプリの機能として、カメラを使って書類をスキャン出来るのはご存知ですか?
チラシや書類など、僕は今までカメラで撮影して、
余分な部分をトリミングという感じで作業していました。
が、iOS11から搭載されたこのメモアプリのスキャン機能を使うことで、
iPhone側で書類を識別し、キレイに保存することが出来るのです。
このiPhoneを使って書類をスキャンする方法と、PDFファイルではなく画像で保存する方法をご紹介します。
この記事の目次
iPhoneのメモアプリで、書類を簡単にスキャンする方法
まずは、iPhoneのメモアプリを使って、書類をスキャンする方法をご紹介します。
メモアプリを立ち上げる
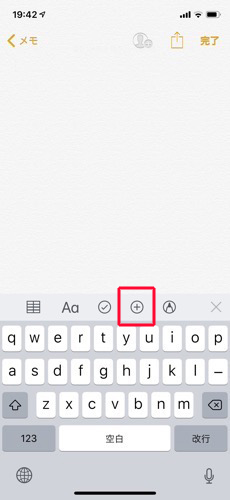
まずはメモアプリを立ち上げて、メモを書ける状態にします。
+マークをタップして、「書類をスキャン」を選択
画像の中の赤枠で囲ってある「+」マークをタップ。
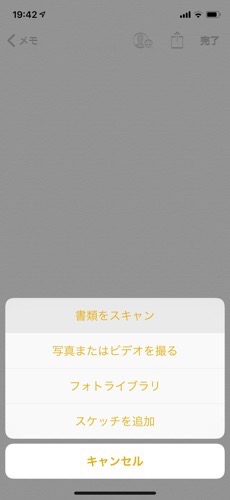
いくつか項目が出てきますが、一番上の「書類をスキャン」をタップします。
iPhoneのカメラが立ち上がるので、対象となる書類を画面に写せばOK
今回は本の表紙をスキャンしていきます。
脱線しますが、この「写真家65人のレンズテクニック」は、カメラ初心者にはめちゃめちゃオススメ。
これを一冊読めば、カメラの基礎とレンズの使い分けの知識はしっかりと身につきます。
しかも、KindleUnlimitedの1冊としてもチョイスされているので、登録しておくとお得ですよ。
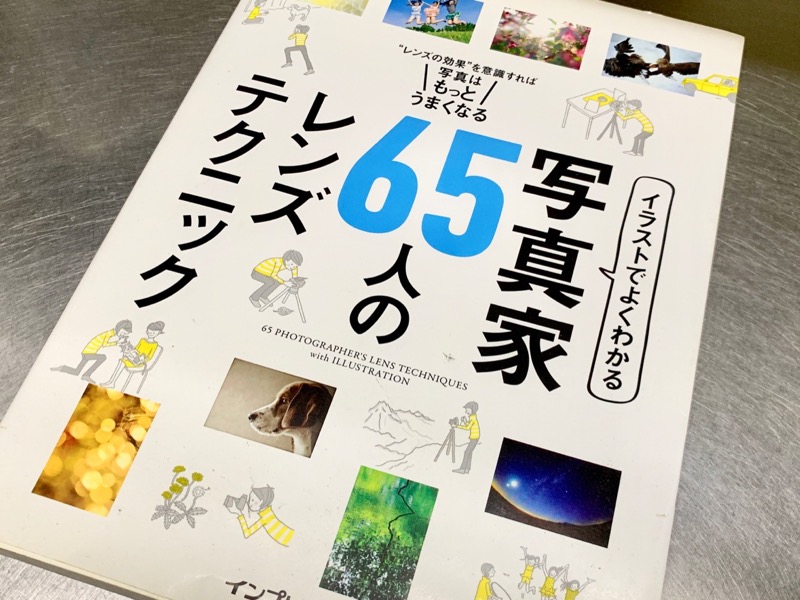
実際にスキャンしている画像がキャプチャーできなかったのですが、
机などの上に本を置き、普通にカメラで撮るように本の表紙を写せばOKです。
カメラが起動して表示させると、対象物の周囲に枠線が出て、スキャンする部分が反転します。
スキャンには「手動」と「自動」の動作を選択することが出来まして、、、
- 自動であれば、iPhoneが認証したらオートでスキャン
- 手動であれば、枠線が出た時に自分でシャッターをタップすることでスキャン
書類と背景のコントラストがはっきりしているほど、オートでも瞬時にスキャンが完了します。
背景が曖昧な場合だけ、手動スキャンをするのをオススメします。
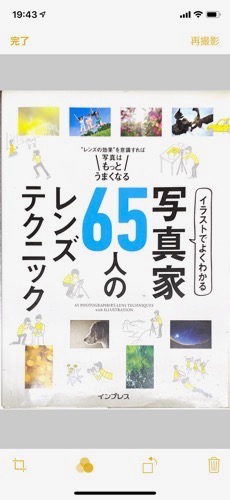
スキャンが完了すると、結果がこのように表示されます。
- トリミング
- 補正
- 回転
- 削除
などのメニューが選択でき、最後に左上の完了を押すと、メモとして登録されます。
初期設定では、PDFファイルとして保存されてしまう
この流れで書類を簡単にスキャンすることが出来ます。
しかし、困った点が一つ、、、
初期設定のままでは、スキャンした画像はjpgファイルではなく「PDFファイル」で保存されること。
写真のアプリの一覧を見て、スキャンした画像は入っておりません。
メモに保存されている画像を書き出そうにも、PDFとしてでしか書き出すことが出来ないんですね。
実際にメモとして保存は出来るのですが、共有するなら画像でやり取りした方が便利。
色々と調べてみた結果、画像として保存する方法があったのでご紹介します。
PDFファイルではなく、画像ファイルとして保存する方法
メモアプリでスキャンした書類を、画像として保存する手順を紹介します。
- 設定を開く
- アプリの「メモ」を選択(設定ページから少し下の方にあります)
- 下の方に、【メディア「”写真”に保存」】という項目をチェック
これで画像として保存されます。
PDFファイルではなく、画像ファイルとして保存してみる
実際に、画像でも流れを紹介します↓

「設定」から「メモ」を選択してタップします。

下の方に、メディアの「”写真”に保存」という項目があります。
初期設定ではチェックが外されているので、タップしてチェック状態にします。
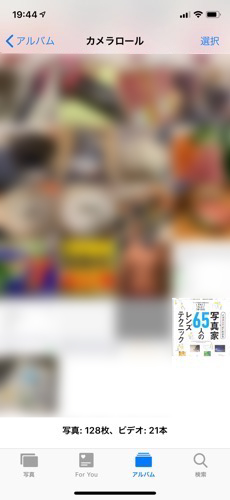
先程やってみた通り、メモアプリでスキャンをしてみますと、、、
ちゃんとカメラロールの中に、スキャンした画像が保存されています。
これだけの設定で、PDFファイルではなく画像ファイルとして保存されます。
加工したり共有したりするのが、一気に楽になりました。
iPhoneのメモアプリで、書類を画像ファイルでスキャンする方法 まとめ
iOS11から使えるようになったスキャン機能、1回使ってみるとハマります。
書類をキレイに揃えて画像化することが出来るので、本当に便利です。
iPhoneの初期設定で「おやっ?」と思う点があれば、まずは「設定」を覗いてみることです。
これは、メモのスキャン機能以外にも当てはまります。
解決するための設定が用意されていることも多く、ワンタップでスッキリすることもよくあります。
書類もPDFファイルより、画像ファイルで保存した方が断然使いやすいです。
ぜひ、この方法でお試し下さい。

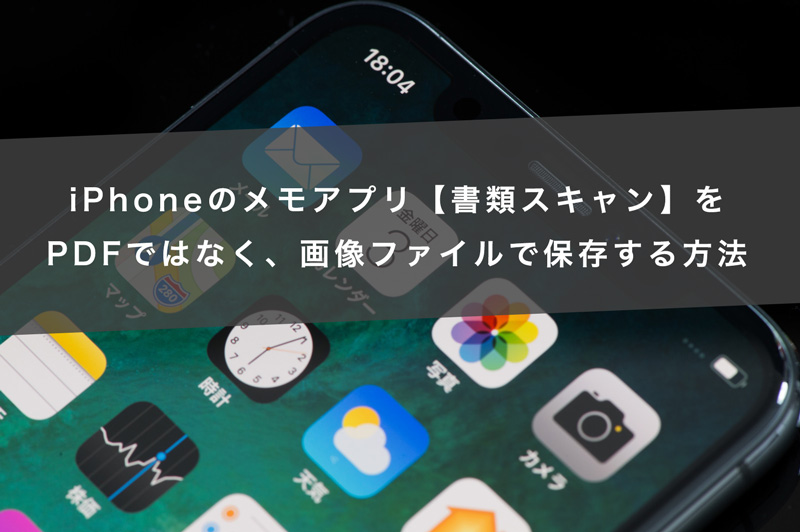










ありがとうございました。
質問なのですが、設定で写真にすることを、最近わかったので設定しているのですが、以前に撮影した書籍を写真にしたいんですが、どうしたらいいかがわからなくて困っています。
やり方があれば、是非教えて頂きたくよろしくお願いいたします。