こんにちは、sho-designです。
iOS14がリリースされて、iPhoneでもホーム画面にウィジェットが設置できるようになりました。
どんどんAndroidの方に寄ってる気もしますが、ウィジェットはやはり便利。
なので、僕もリリース早々に活用しています。
ウィジェットを利用するにあたり、ホーム画面を断舎離する必要があったのですが、、、
全部のアプリを整理するのは、やっぱり面倒ですよね。
それならば、いっそのこと初期化してしまえと、ホーム画面を出荷時の状態に戻しました。
(元々消去していたデフォルトアプリは復活しません。)
今回は、iPhoneのホーム画面を初期化する方法をご紹介します。
この記事の目次
iPhoneのホーム画面を初期化する方法

アプリでごちゃごちゃになってしまった、iPhoneのホーム画面。
1つずつ整理していくのは面倒なので、いっそのこと初期化してしまった方が楽でオススメ。
やり方はとっても簡単です。
iPhoneのホーム画面 初期化の手順

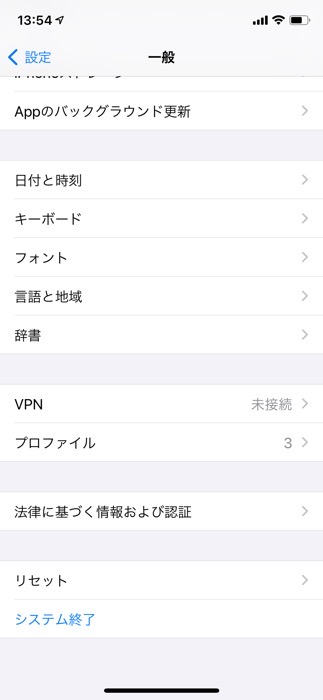
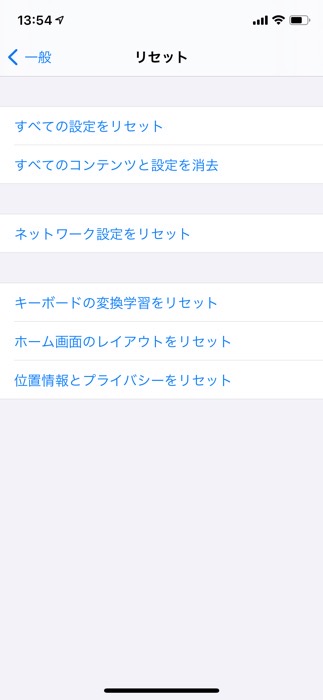
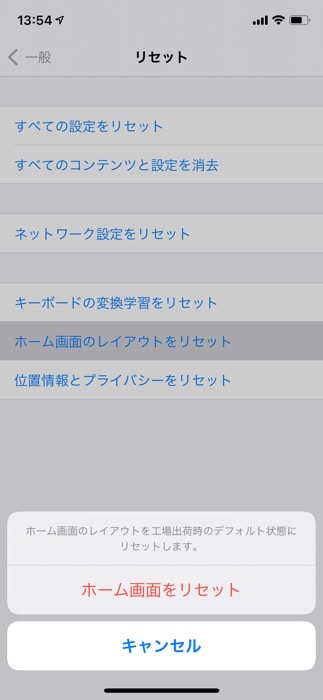
ここをタップして、端末パスワードを入力すれば完了です。
ここまで3分程度。
あっという間にホーム画面が初期化出来ました。
iPhoneのホーム画面を初期化する際の注意点

ホーム画面を初期化する際、注意しておきたいこともあります。
それは、
- 一度初期化したら、元に戻せない
- 取得したアプリは、消去されたわけではない
この2点ですね。
一度初期化したら、元に戻せない
当然といえば当然ですが、一度初期化してしまったら、以前の状態には戻せません。
もし、「やっぱり前の状態に戻したい」と思うかもしれない場合、戻す前のホーム画面をスクショしておいたほうが無難ですね。
取得したアプリは、消去されたわけではない
一つ安心して欲しいポイントですが、ホーム画面を初期化したとしても、ダウンロードしたアプリは消えません。
「初期化したら全部のアプリが消えちゃうんでしょ?」という意見もありますが、そこはご心配なく。
元に戻した後に右にスライドすれば、サブのホーム画面にアプリはしっかりと残っています。
それとiOS14から、appライブラリという形で、
スライドして一番右端にアプリの一覧が表示される機能
も実装されました。
iPhoneのホーム画面を初期化する方法 まとめ

ホーム画面の初期化、思った以上に簡単なので、定期的に整理するのがおすすめです。
あくまで僕の持論ですが、PCもスマホも、トップはキレイに整理されている方が仕事の効率が良くなると思っているんですね。
たまに整理する、もしくは思い切って断舎離するのは、僕もよくやる作業です。
意外と使っていないアプリも溜まってくるので、iPhoneの容量圧縮を避けるためにも整理は大事ですね。
ぜひ、iPhoneのホーム画面の初期化、整理整頓の意味も込めてチャレンジしてみて下さい。







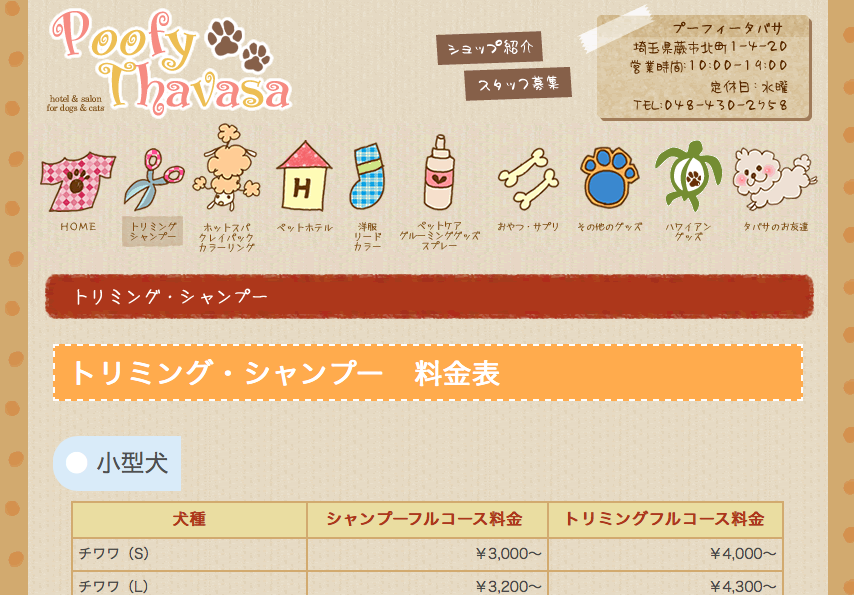

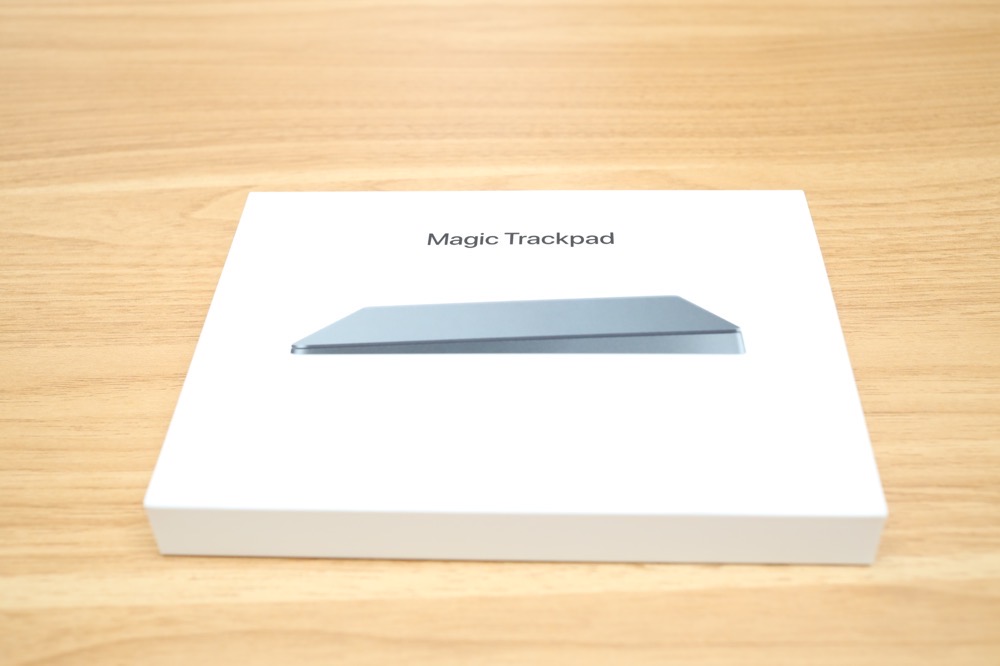


コメントを残す