こんにちは、sho-designです。
先日、とあるブログにデータをアップする作業を依頼されたのですが、、、
なんと、納品されたデータがPDFのみ! 笑
そのPDFファイルから、
- テキストファイル
- 画像ファイル
を取り出してブログに貼り付ける必要があったのですが、、、
PDFの編集機能もロックされていて、画像が個別に取り出せない!
ということで、どうしたものかと途方に暮れました ^^;
とりあえず困ったらGoogle!
ということで、PDFの画像抽出について調べましたら、、、
「iLovePDF」というサイトに巡り会いました。
これがめちゃめちゃ便利だったので、ぜひこちらのブログで紹介したいと思います。
「iLovePDF」とは?
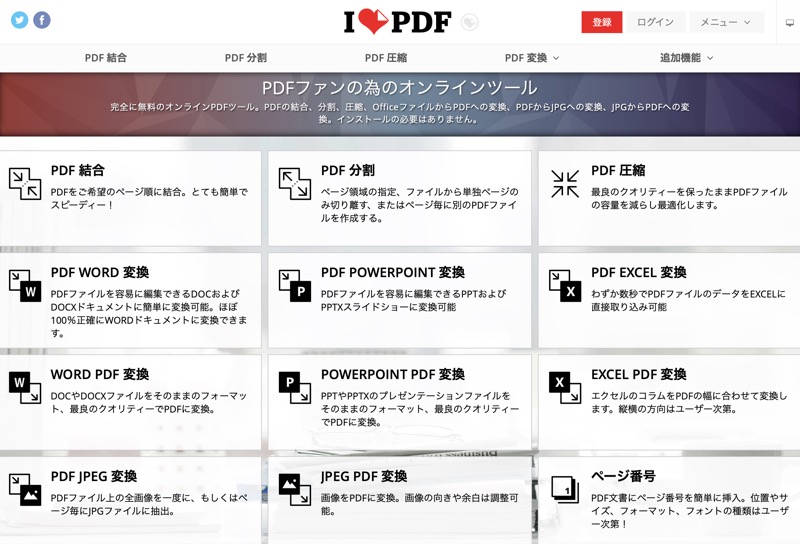
iLovePDFは、PDFファイル管理のための優れた古いウェブサイトで、
- PDFファイルを統合、分割、圧縮
- OfficeからPDFへの変換
- PDFからJPGへの変換
などが可能です。
引用:iLovePDF

iLovePDFで出来ること
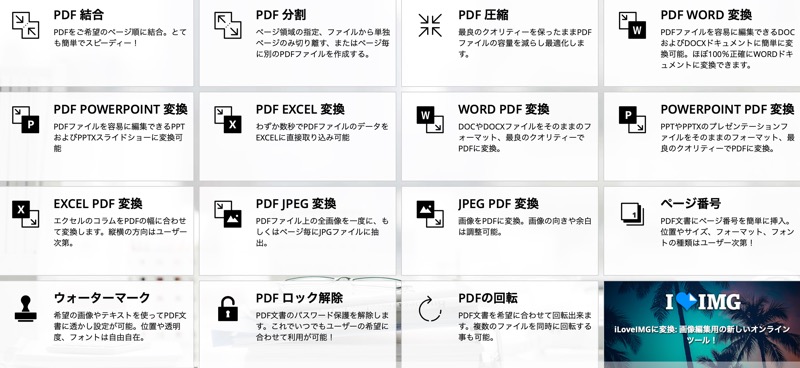
iLovePDFで出来る主なことは、、、
PDF 結合
複数のPDFファイルを、希望のページ順に結合することが可能。
ブラウザ上でアップロードするだけで、簡単・スピーディーに作業が完了。
PDF 分割
ページ領域を指定したり、ファイルから単独ページのみ切り離すなど。
または、ページ毎に別のPDFファイルを作成するという分割作業が出来ます。
PDF 圧縮
最良のクオリティーを保ったまま、PDFファイルの容量を減らして最適化。
PDF → WORD・EXCEL・PowerPointに変換
PDFファイルを、マイクロソフトの主要アプリ「WORD・EXCEL・PowerPoint」の各ファイルに変換。
わずかな時間で、各ドキュメントに変換が可能。
WORD・EXCEL・PowerPoint → PDFに変換
反対に、各マイクロソフトドキュメントのファイルをPDFに変更することも可能。
アプリ内の保存方法でPDFにすることも出来ますが、PCにソフトが入っていない場合に役立ちます。
PDF JPEG 変換
PDFファイル上の全画像、またはページごとの画像を一気にJPGファイルにして変換→ダウンロード。
JPEG PDF 変換
JPG画像をPDFに変換。
画像の向きや余白も調整が可能。
ページ番号
PDF文書に、ページ番号を挿入することが可能。
位置やサイズ、フォーマット、フォントの種類はユーザーでカスタマイズも出来ます。
ウォーターマーク(透かし)の貼付
希望の画像やテキストを使い、PDF文書に透かし設定が可能。
位置や透明度、フォントは自由にユーザーでカスタマイズ出来ます。
PDF ロック解除
PDF文書のパスワード保護を解除することが出来ます。
過去のファイルで、パスワードを忘れたものでも閲覧が可能。
PDFの回転
PDF文書を希望に合わせて回転出来ます。
複数のファイルを同時に回転する事も可能。

ただ、それ以上に色んな機能があるので、PDFに関する編集など、色々と対応出来そうですね ^^
実際に画像データを抽出してみた
では、今回僕がiLovePDFを使ってみた、実際の流れを紹介します。
僕が使った機能は「PDF→画像(JPG)変換」です。
PDFファイル内にjpg画像が重なって入っていた
実際のPDFファイルの中にはこんな感じで、画像が重ねられて入っておりました↓

個別であれば、その部分をスクリーンショットで使っても良かったのですが、、、
重なり合っているのを個別にするのは、ちと厳しいんですよね ^^;
iLovePDFのJPG変換機能に到着
このファイルから、どうやって個別にjpg画像だけを取り出そうかと考え、、、
検索した結果、こちらのiLovePDFにたどり着いたのです。

使い方はとても簡単!
JPG画像を取り出したいPDFファイルを、ブラウザにドラッグアンドドロップするだけです。
あとは自動的に中身を読み取ってくれて、ダウンロードページに進みます。
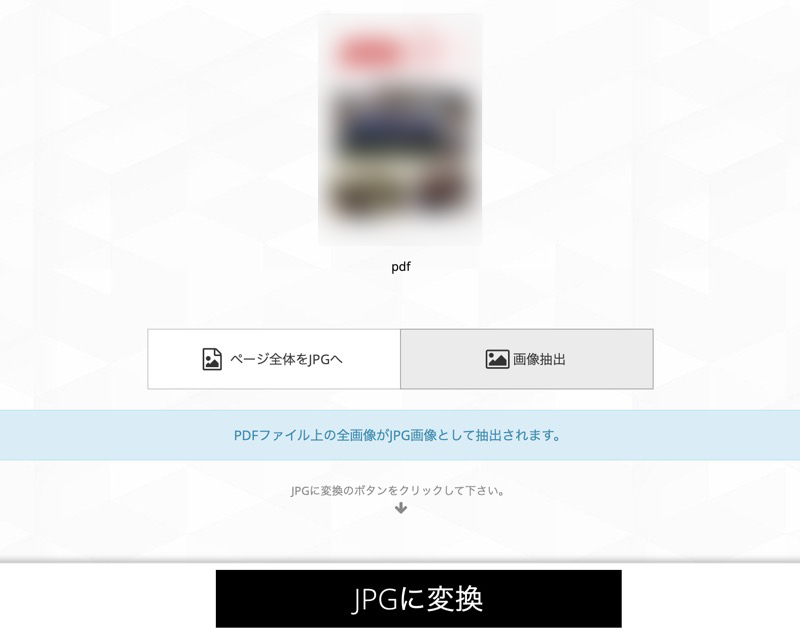
すると、PDFファイルの1ページめが表示され、下に「JPGに変換」というボタンが表示されます。
変換ボタンのすぐ上に、
- ページ全体をJPGへ(PDFのページを丸ごとjpg画像にする)
- 画像抽出(中に入っている画像を1枚ずつ抽出する)
のどちらかを選択できます。
今回は各画像を別々に欲しかったので、「画像抽出」の方を選択して次に進みます。
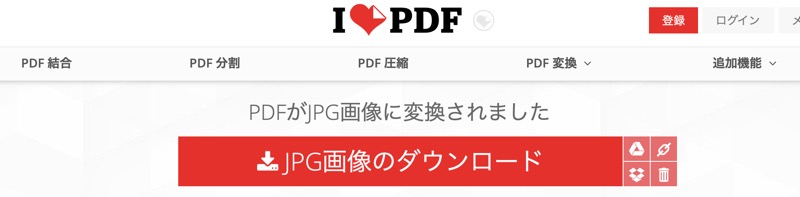
「JPGに変換」を押しますと、「PDFがJPG画像に変換されました」のページが表示されます。
すぐ下にJPG画像のダウンロードというボタンが表示されるので、そこから出来上がった画像をダウンロードします。
すぐ右側に
- Google Driveに保存
- Dropboxに保存
- ダウンロード用のリンクを取得
- すぐに削除
のボタンもありますので、共有するのにも便利ですね ^^
ダウンロードすると、ZIPファイルが表示される
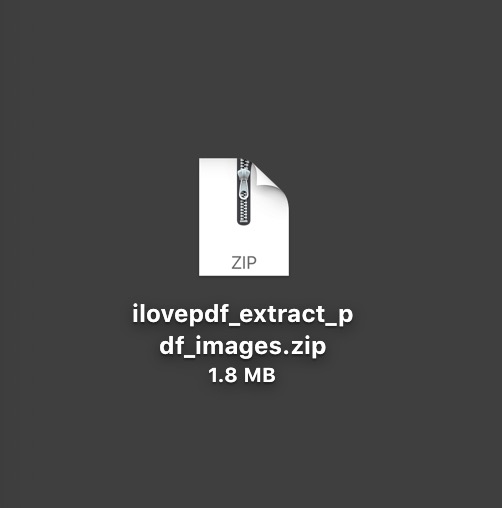
ダウンロードしますと、ZIPファイルがPCに落とされます。
解答するとファルダが出てきて、その中にJPG画像が入っています。
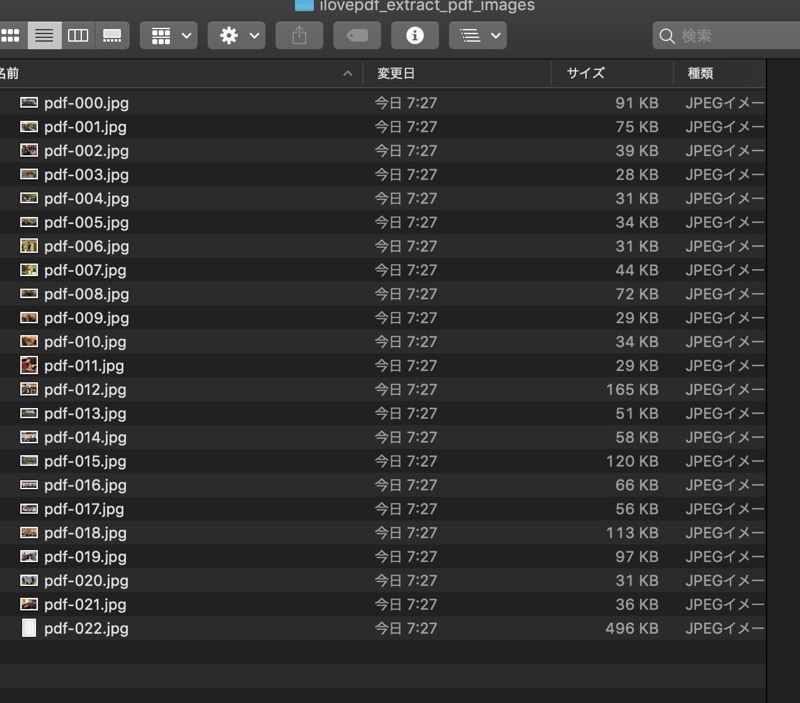
ファイルネームはpdf-xxxというナンバリングになっており、ファイルサイズもかなり軽め。
というか、本当に全部のJPG画像がキレイに取り出せたことに感動しました!
このままブログにも使えるので、本当に楽ちんです ^^
「iLovePDF」まとめ
今回、はじめてこのiLovePDFの存在を知りましたが、今まで知らなかったのがもったいないくらいです ^^;
中の画像を取り出すという作業、たまにあったりするので、こういった機能が無料で使えるのは本当にありがたいですね。
PDFの他にも、画像を専用にしたサイトもあるようなので、それも使ってみたいですね。
PDFファイルで何か困ることがあれば、このiLovePDFはかなりオススメです!
ぜひ使ってみて下さい ^^

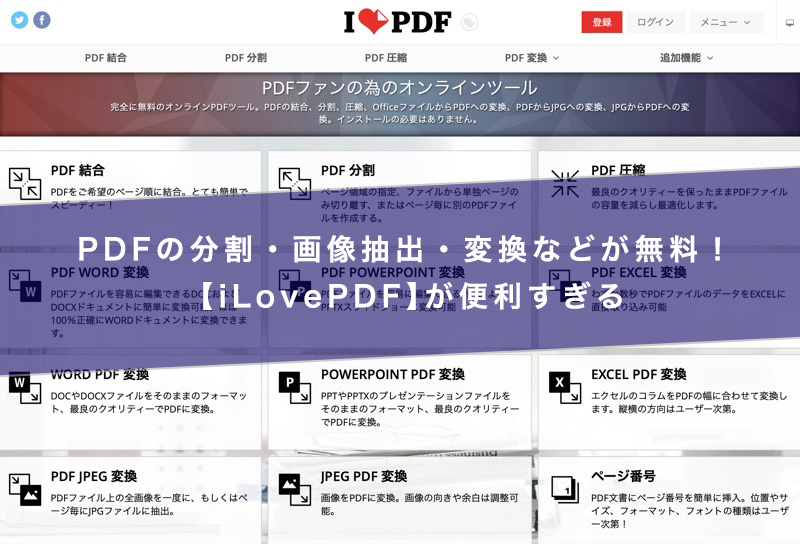



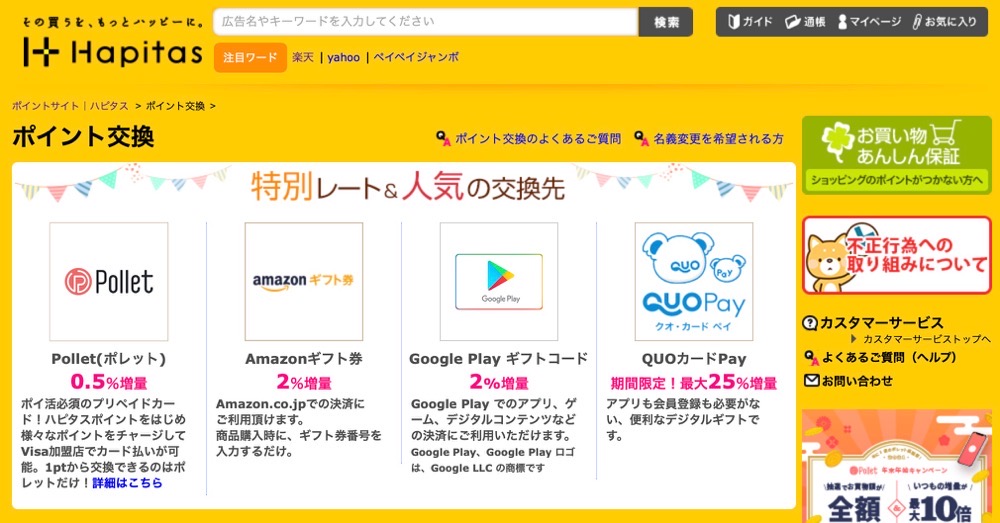






このiLovePDFは2010年からスタートしていて、その機能もどんどん拡張され続けてきたようです。
言語も様々な言葉に対応していて、世界中で活用されているサイトなんですね。
しかも、その機能は無料なので、ユーザーとしてはかなりありがたいです!