こんにちは、sho-designです。
2年間使ったiPhone7を手放し、新しくリリースされたiPhoneXS(256GB・スペースグレイ)に機種変更しました。
購入後、開封するところから、実際に使ってみたレビューをしていきたいと思います。
この記事の目次
機種変更前 まさかのハプニングが、、、
iPhoneXSが発売されるのは、2018年9月21日。
それを心待ちにしていた3日前の2018年9月18日、、、
まさかの、
携帯落下から画面ヒビ割れ!!!

auでは下取りプログラムがあり、iPhone7は35,000円くらいの下取り価格がついていました。
しかし、ヒビ割れした状態の下取り価格となると、、、
ヒビ割れ具合に関わらず、一律3,000円!
ヒビ割れたとはいえ、iPhoneとしての機能は何不自由なく使えるんです ^^;

あまりに残酷な査定なので、自分でジャンク扱いでオークションにかけることにしました 苦笑
まさかの機種変3日前、こんな最悪のハプニングが起こるとは、、、 汗
iPhoneXSのスペックは?
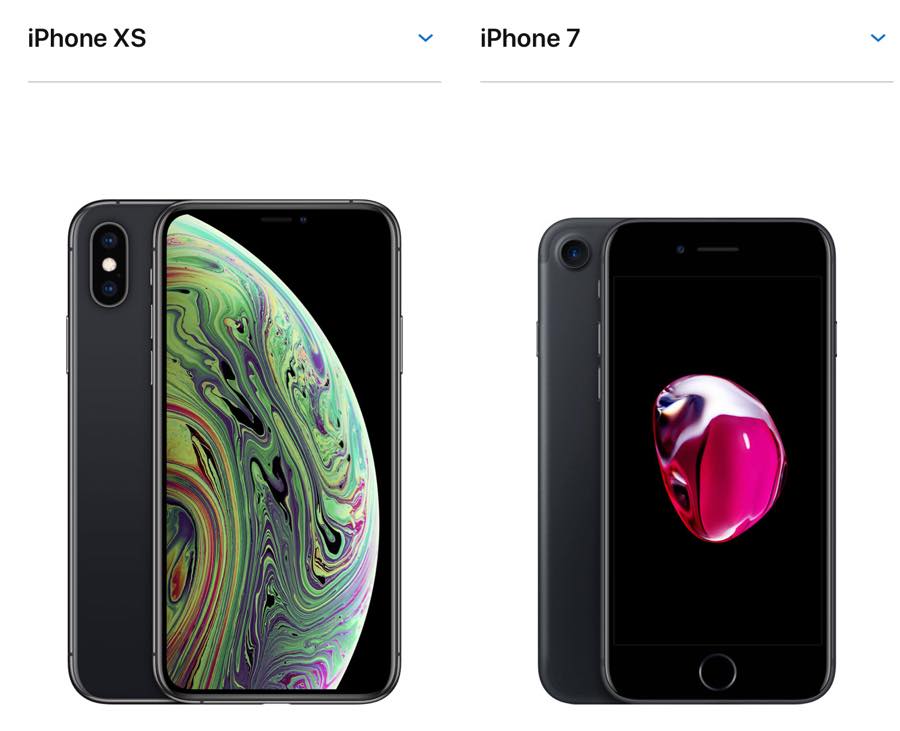
レビュー前に、新しいiPhoneのスペックを書き留めておきます。
せっかくなので、iPhone7からどれくらい変わったのかという比較も、ざっくりですが合わせてご紹介します。
| iPhone XS | iPhone 7 |
| 5.8インチ Super Retina HDディスプレイ |
4.7インチ Retina HDディスプレイ |
| デュアル 12MPカメラ(広角と望遠) | 12MP カメラ |
| 7MP TrueDepthカメラ | 7MP FaceTime HDカメラ |
| Face ID | Touch ID |
| 次世代のNeural Engineを搭載した A12 Bionicチップ |
A10 Fusionチップ |
| 水深2メートルで最大30分間の耐水性能 | 水深1メートルで最大30分間の耐水性能 |
| ワイヤレス充電(Qi充電器に対応) | ACアダプターでの充電 |
| 2,436 x 1,125ピクセル解像度、458ppi | 1,334 x 750ピクセル解像度、326ppi |
| 重量 177 g | 重量 138 g |
| 進化したボケ効果と深度コントロールが使える ポートレートモード |
– |
| 4Kビデオ撮影 (24fps、30fpsまたは60fps) |
4Kビデオ撮影 (30fps) |
| アニ文字とミー文字 | – |
| ギガビット級LTE | 4G LTE-Advanced |
| 連続通話時間(ワイヤレス) 最大20時間 |
連続通話時間(ワイヤレス) 最大14時間 |
| オーディオ再生(ワイヤレス): 最大60時間 |
オーディオ再生(ワイヤレス): 最大40時間 |
| 高速充電に対応: 30分で最大50%充電 |
– |
| デュアルSIM(nano-SIMとeSIM) | nano-SIM |
他にも色んなスペックの違いはありますが、ざっとこんな感じです。
まずディスプレイはiPhone7よりもかなり大きくなっています。
7plusよりも数値は大きいですが、ベゼルレスデザインなので、本体は7plusよりも小さめです。
外側のカメラはデュアルタイプとなり、広角と望遠の2種類に分かれています。
チップもA10からA12と上がっているので、処理速度の向上もかなり期待できそうです。
そして個人的に一番楽しみなのは、iPhoneXから導入されたFace ID!

iPhoneXSの価格は?

iPhoneXSは、3色のカラーバリエーションと3種類のストレージ(データ容量)が用意されています。
価格はストレージの大きさで変わりますが、
- 64G:112,800円
- 256G:129,800円
- 512G:152,800円
※全て税別
と、べらぼうに高いです!
普通にMacが買えてしまう価格ですよね。
しかも64Gの上が256Gと、128Gを飛ばしているところに多少の悪意も感じざるを得ません ^^;
Appleの公式サイトで購入する場合は、分割12回までは金利0%。
各キャリアで購入する場合も、いくつかの分割プランがあるようです。
とりあえず簡単に手を出せる価格ではないので、機種変更をする場合は、メリットを見つけた上で挑んだほうが良いかもしれません!
iPhoneXS 開封の儀
では、実際に手に入れたiPhoneXSを開けていきたいと思います!
この瞬間が、新しい機種を手に入れてからの一番楽しいタイミングですよね 笑

こちらが外箱。
今回はマーブル模様のシャボン玉がテーマ写真になっています。
CMなどで見ると、宇宙に浮かぶ惑星なんかに見えますよね。

そのシャボン玉をアップで。
今回は、ちょっと暗い照明の下で撮影したので、全体的に写真は荒目です ^^;

上箱を取って、いざ開封。
まず開けてみると、おなじみの「Designed by Apple in California」の文字が。
Appleシールや簡単な説明書が挟まれているフォルダみたいな紙の包みですね。

上に乗っているその紙のパッケージを取りますと、、、
本体のお披露目です!
うーん、ホームボタンが無いのがとっても不思議な感じ 笑
iPhoneXを見逃してきたので、1年越しにこの感動を味わっています ^^
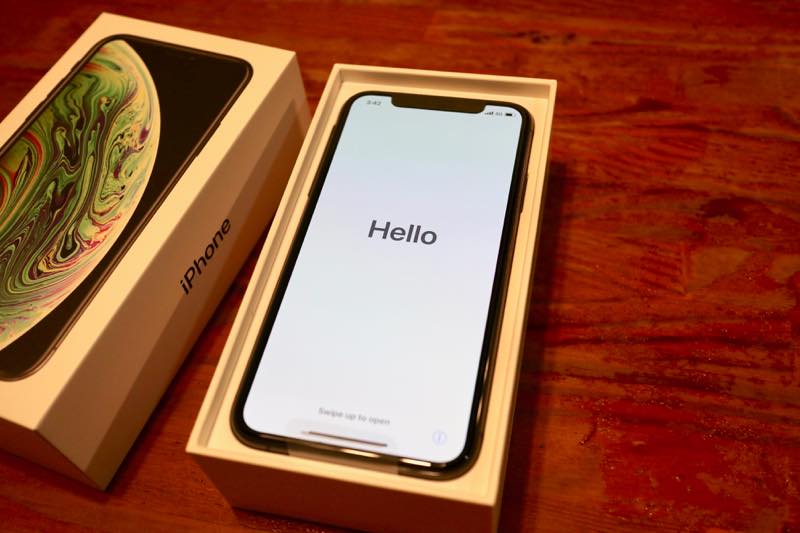
僕のiPhoneXSはauのキャリアなので、機種変更時に店舗でSIMを入れてもらっています。
なので、すでに電源が入った状態なわけで、触ってみると初期設定の画面が表示されました。
ホームボタンが無いので、「Swipe up to begin」の文字が新鮮ですね ^^

本体を取り上げてみますと、その下にはおなじみのUSBアダプタとAppleの純正イヤホン。
このイヤホンがコード付きではなくて、AirPodsなら良いのにと、、、毎回思ってしまうのは僕だけでしょうか ^^;
機種代がかなり高いので、この辺りはおまけしてほしいですよね〜 ^^;

先ほどの、一番上にあったパッケージを広げてみますとこんな感じです。
ほぼほぼ使わないものが多いですが、やはりアップルマークのシールはちょっと嬉しいですよね ^^

ちょっと話は戻って、イヤホンを外すと、その下にはUSBケーブルが同梱されています。
このUSBケーブルとACアダプター、今まで何本使ってきたことか、、、 笑
iPhoneXSの初期設定
次に、新しいiPhoneを購入した際には付き物の作業。
端末の初期設定です。
流れとしては、前のiPhoneをiCloudにバックアップしておき、新しいものに移し替えるだけの作業なのですが、、、
知らなかったのですが、iOS11から方法が変わっていたみたいです!
iOS11以降、iPhoneやiPadを近づけるだけでOK

iPhoneXSを開いてみると、「クイックスタート」なる画面が出てきました。
初見だったのですが、iOS 11以降から使える機能らしく、多分端末のパスワードや設定などを引き継がせる機能っぽいです。

実際に近付けてみますと、前に使っていたiPhone7の画面に「新しいiPhoneを設定」の文字が。
なんか、知らぬ間にどんどん便利になっていきますね、、、 ^^;
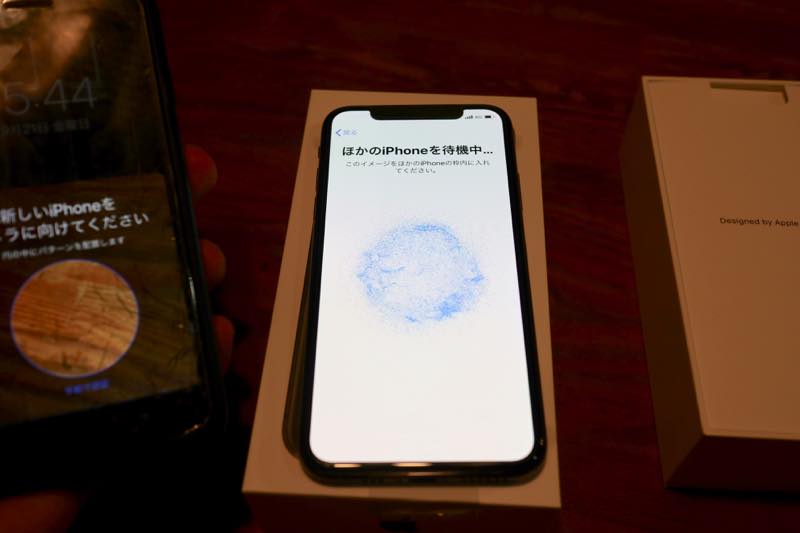
前のiPhoneの画面にある「ロックを解除して続ける」を押しますと、新しいiPhoneの方にこんな色付きの砂嵐みたいなアイコンが。
これ、なんとQRコードのように読み取ることが出来るようです。
旧iPhoneの方のカメラが起動して、写し込む窓枠が表示されています。
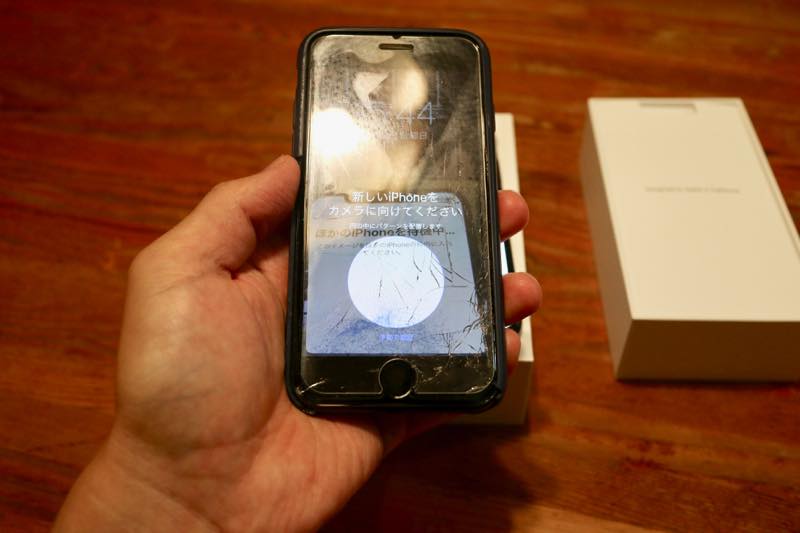
QRコードのように、一瞬で承認されました。

iPhone本体のパスコードを入力します。
新しいものを作ってもいいですし、以前のものをそのまま使うとスムーズに設定が出来そうです。

旧iPhoneからデータを引き継いでいる間は、側に置いておく必要があるようです。
その間にも初期設定は進められるようですので、どんどん作業をしていきます!
お待ちかねのFaceIDの設定
iPhoneXシリーズから導入されたシステム、「FaceID」。
今までホームボタンを触るだけの「TouchID」から、ただ画面を見るだけでロック解除される機能、、、
便利すぎて、どんどん人がダメになっていきますね 笑
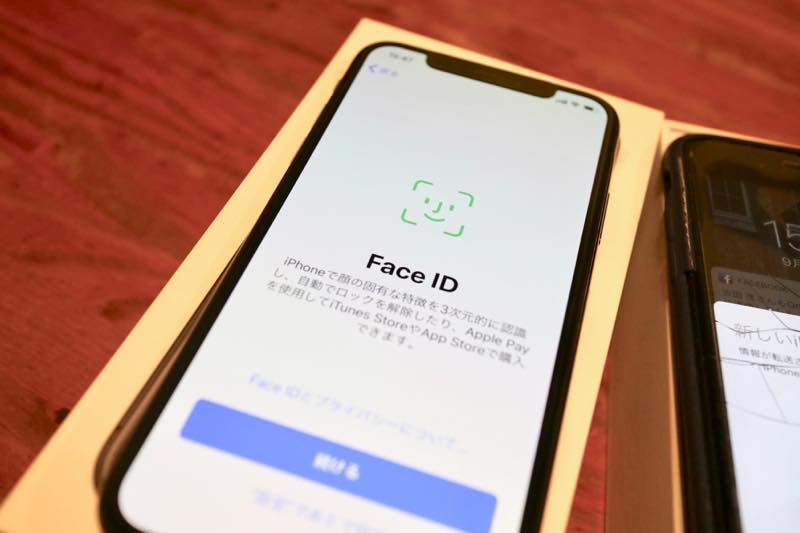
FaceIDの設定は初期設定でも出来ますが、スキップして後からでも設定可能です。
後に回す理由は一切ないので、初期設定で速攻設定します!
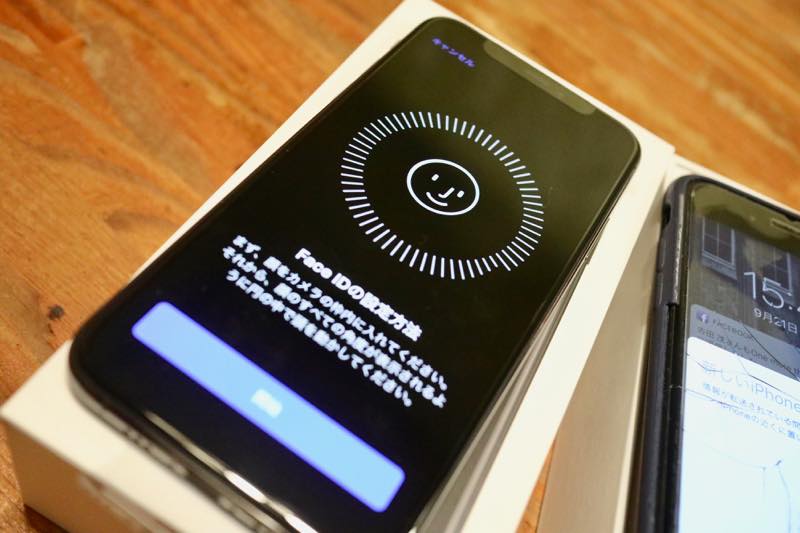
設定方法は至って簡単。
この画面の後にインカメラが立ち上がり、音声に従いながらこの円の中で顔を回すだけ。
それを2回ほど繰り返せば、もうそれだけで設定完了です。
TouchIDよりも設定が楽でした!
FaceIDの使い心地は、また後ほどレビューします ^^
iPhoneXS 残りの初期設定
そんな感じで初期設定を進めていきます。
旧iPhoneを近づけるだけで、AppleIDやWi-Fiの設定も引き継いでくれましたので、かなり作業は簡単になりました。
あとは、、、
- iCloudからバックアップしたアプリがダウンロードされるのを待つ
- 各種SNSなどの再ログイン
- Walletにクレジットカードを登録してApplePayの再設定
くらいでしょうか。
再ログインの作業は今までかなり面倒だったのですが、FaceIDが色んなパスワードを入れてくれるので、ここも楽になりました。
FaceID、まじで神。
Apple純正のシリコンケースカバーと、保護フィルムを装着
iPhoneを購入して最初にすること。
初期設定以外に大事なことは、落下防止用にケースと保護フィルムを装着することです。
iPhone7を機種変更2日前に落下させて画面を壊すというハプニングがあったので、この大事さを改めて確認しました、、、
というか、保護フィルム貼っていたのに、保護フィルムは無傷で本体はヒビ割れるって、一体どういうことでしょうか ^^;
とにかく、まずは保護フィルムから付けていきます。
auショップで頂いた、保護フィルムを装着
auショップに知人がおり、今回保護フィルムをおまけして頂きました ^^

iPhoneX用の保護フィルムですが、普通に購入すると、なんと4,000円以上の値段!
この値段の品物なら、ある程度の衝撃は余裕でへっちゃら(、、、なはず)。
Kさん、本当にありがとうございます!
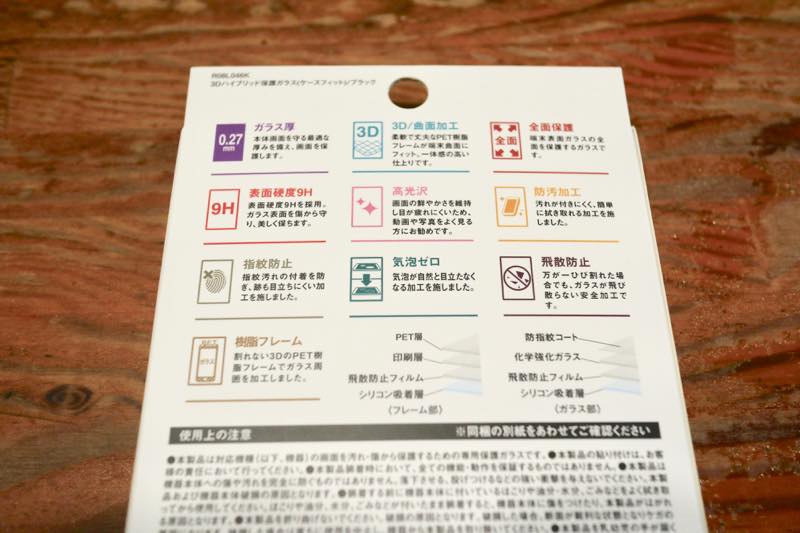
ガラス製で硬度9H。
9Hと、硬度の高いフィルムの方が安心感があるので、これはかなり期待できますね。
もし落としたとしても、身代わり地蔵のように保護フィルムだけひび割れて、本体は無傷という状態を期待しております。
というか、そもそも落とさないように大事に取り扱っていきたいと思います ^^;
装着しているシーンは、写真を取る余裕が無かったので割愛です 苦笑
【純正】iPhone XSシリコーンケース – ブルーホライゾン
次にiPhoneケースを取り付けます。
iPhoneXSの純正ケースには3種類ありまして、
- シリコンケース
- レザーケース
- レザーフォリオ(画面を覆うカバー付きケース)
となっており、各種色も豊富に用意されています。
本当はレザーケースが欲しかったのですが、後ろにつけるバンバーリングの接着が悪そうなんですよね。
なので、ここ何世代かはシリコンタイプを使っています。
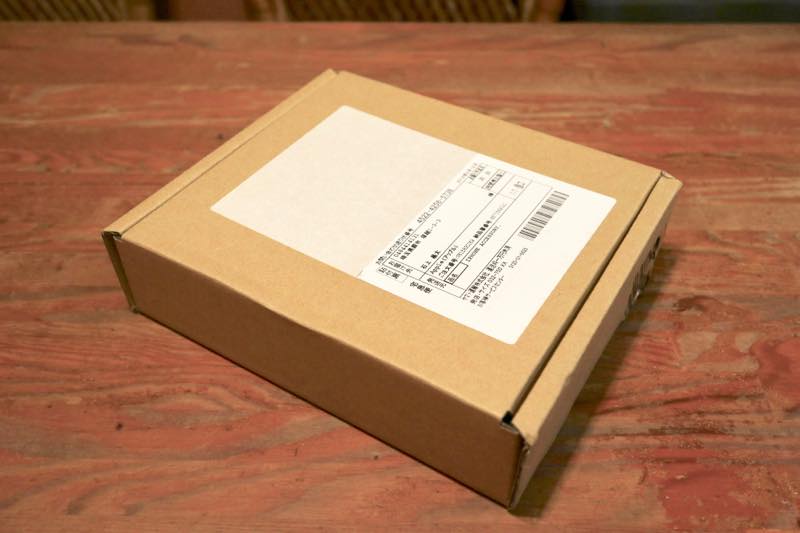
iPhoneXSがリリースされ、予約が始まった瞬間にApple Storeで購入しました 笑
そして、iPhoneXSの販売前日に宅急便で到着。
普段、Amazonの箱で見慣れているので、あまりにシンプルすぎる箱が逆に新鮮です。

開けてみますと、、、
なんともシンプルと言うか、、、質素な梱包 ^^;
納品書なども入っておらず、「ちょっとコレはどうなの?」といった感じです 苦笑
ケースだけですが、なかなかお値段は良いので、もうちょっと開けた瞬間に見栄え良くしていてほしいですね ^^;

こちらがケースのパッケージです。
ちゃんと、iPhoneXS用にデザインされたものを購入しています。
ちなみにお値段は、税込みで4,860円!
うーん、高い 苦笑
ちょっとしたシリコンケースで良ければ、エレコムで出しているケースでも良いような気がします ^^;
そして色ですが、いつもはミッドナイトブルー(紺)を選ぶのですが、今回はちょっと気分を変えようと思いブルーホライゾンという色をチョイスしてみました。
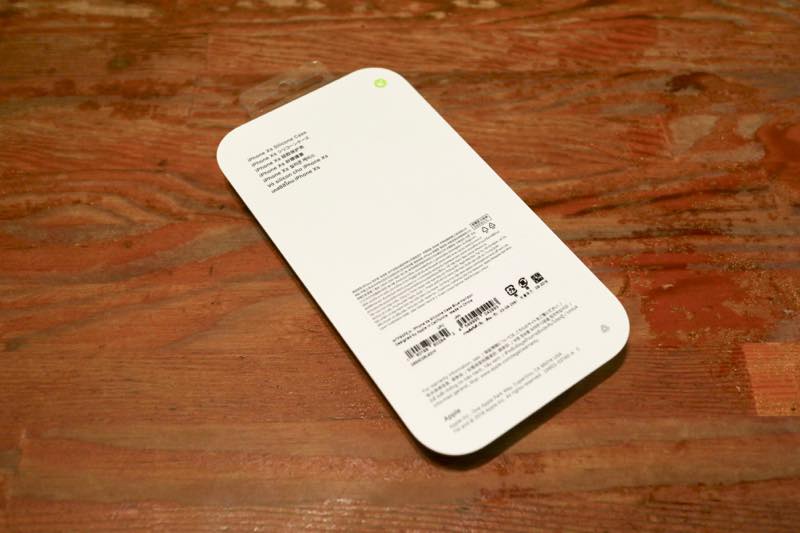
パッケージの裏側はこんな感じ。
シンプル、ただただシンプルです。
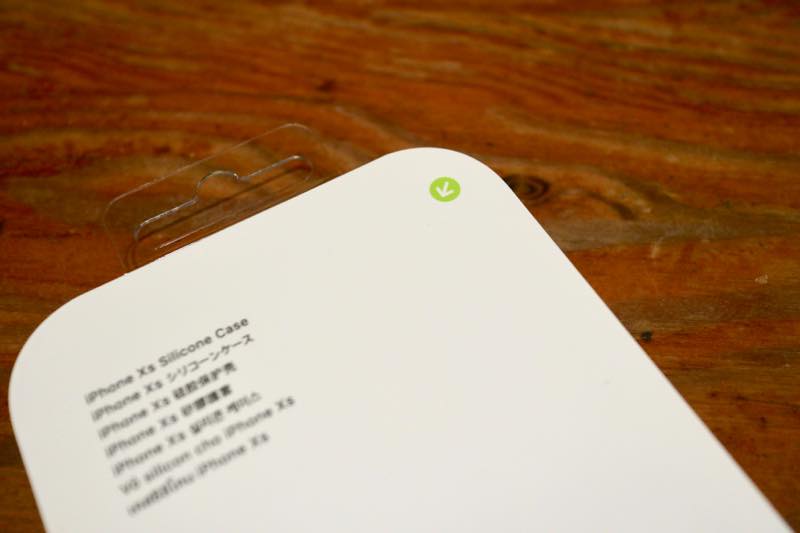
右上に黄緑のアイコンがありまして、ここから開けて下さいという矢印。
コレに最初気付けず、どうやって開けて良いものか悩みました 笑

開けてみますと、裏側に装着方法の説明が。
文字は一切なし。
こちらも、ただただシンプルです。
とことん削っていくデザインを突き詰めていますね!

シリコンケースの内側は、起毛タイプの素材。
本体を傷つけないようにするためなのでしょうが、これが何気に気持ち良い 笑
iPhoneの文字と、おなじみのCaliforniaでデザインされたという刻印が入っています。

実際に装着してみた風景がこちら。
照明の色がオレンジなので、全然色味が伝わりませんね ^^;
色味としては紺よりも、もう少し明るい青という感じです。
シリコンだけあって、ツルツルして触り心地はとても良いです。
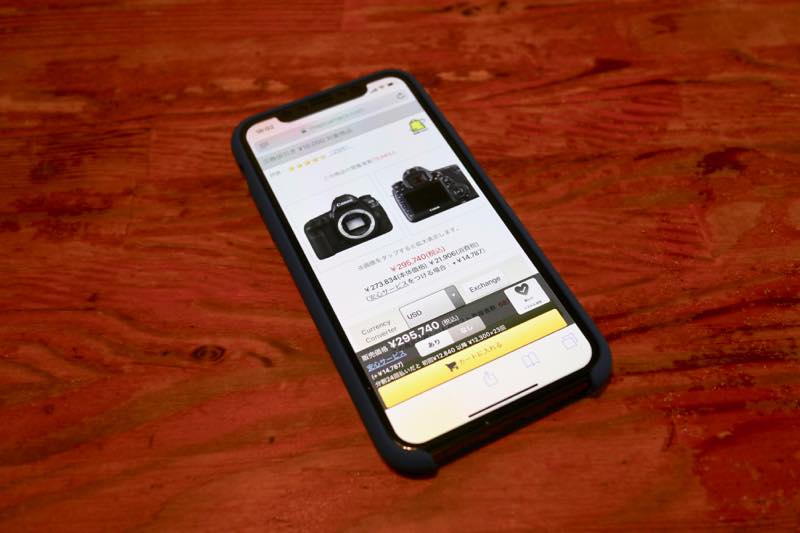
保護フィルムとケースも取り付けて、ようやく気兼ねなく使えるようになりました。
iPhoneXSを使ってみた、とりあえずの感想
実際に使ってみた感想を、率直に書いてみたいと思います。
思ったことは3点!
基本的にはiPhone自体の動作は一緒なので、やはり大きく変わった点がポイントとなりました。
FaceIDが便利すぎる
なんといっても、やはりiPhone7から大きく変わったシステムとしては、このFaceIDですよね。
TouchIDだけでも凄まじく便利と思っていましたが、FaceIDはそれを遥かに超えていきました。
iPhoneを見つめるだけでロックが解除されるということは、もはや自分にとってセキュリティがゼロに近い状態なんですね。
昔、まだガラケーだった頃は携帯にロックなんてかけていませんでした。
なので、誰でも中身を見放題な状態でしたが、誰もセキュリティのことなんて考えてもいませんでした。
このFaceIDはそんな使い方をしてた頃に戻してくれているような気がします。
自分にとってはセキュリティフリーの端末ですが、自分以外にはしっかりと見られることがないように守ってくれている状態。
セキュリティをかけてロックするというよりも、端末が自分にだけセキュリティをかけない状態にしてくれている、そんなスタンスに変わったんですね。
サイトやアプリのパスワードも、顔を見るだけで候補を入力してくれるので、本当に楽ちんです。
コレは一度使うと、もう元には戻れないような気がしています 笑
ホームボタンを探してしまう
iPhoneXシリーズの使い始めあるあるネタなのかもしれません 笑
ホームに戻ろうとする時に、どうしても探してしまいます ^^;
ホームに戻る際は、画面下から上にスワイプするのですが、やはり最初は大きな違和感が。
ただ、ものの10分位で慣れますね。
アプリの一覧の表示も、今まではホームボタンをダブルクリックでしたが、iPhoneXから上にスワイプして右側に移動させれば表示されます。
この辺のジェスチャーに慣れるまでなんども操作ミスをしそうですが、それもじきに慣れると思います。
画面左上のボタンに指が届かない
iPhone6の時にplusを使いましたが、サイズが大きくて戻しました。
理由は、片手で操作している時に、画面に届かない範囲があったからなんです。
やはり片手である程度の操作を済ませたいと思うので、5インチくらいのサイズが丁度良いな〜と思っていました。
で、実際にiPhoneXSを使ってみますと、本体のサイズはiPhone7よりも少し縦に長いですが気になる大きさではありません。
ただ、ベゼルレスデザインになったおかげで、画面が一気にでかくなり、左上に配置されているボタンには届きづらいんですよね 汗
もちろん使えないことはないので全然OKなのですが、もうちょっと片手でも難なく操作もできるような工夫があれば、よかったなぁと思いました 笑
iPhoneXSを買ってみた まとめ
悲しくも画面がヒビ割れてしまったiPhone7からのiPhoneXS。
やはり1世代飛び越えてスペックアップした機種は、全然その性能が違いました!
とにかくFaceIDは一度使うともはや抜け出せなくなるような便利さ&楽しさ。
TouchIDの時も同じようなことを言っていた気もしますが、やはりこういったワクワクをもたらしてくれるのは嬉しいですね ^^
近々旅行に出掛けますので、そこでiPhoneXSのカメラをガッツリと使い込んでみたいと思います!












また、ワイヤレス充電も出来るので、おいおいQi充電器も選んでいきたいですね。