こんにちは、sho-designです。
最近、少しずつ動画編集をする機会が増えてきました。
ファイナルカットやPremiereなどの専門的なソフトを使うわけではなく、
僕がお手軽に使っているのがMacのiMovie。
iPhoneでも使えるAppleの標準アプリですが、本当に便利ですよね。
ただ、1点大変なのは、、、
素材も含めて、ファイルがとっても重くなること
MacのSSD(HDD)の容量が、一気に圧迫されてしまいますよね。
なので、動画を始めるようになってからの回避策として、
iMovieのプロジェクトファイルを外付けのSSDに移すようにしました。
これによって、
- Mac内のSSDの容量を増やさない
- Macの処理速度を落とさない
というメリットがあります。
今回はiMovieのプロジェクトを外部SSDに移す方法と、オススメの外付けSSDをご紹介します。
この記事の目次
iMovieのライブラリとプロジェクトを、外付けSSDに移動させる方法
では、SSDをMacに繋げて、iMovieのプロジェクトファイルを外付けにしていきます。
そもそもSSDが無いと作業が出来ないので、オススメのSSDを紹介します。
iMovieを外付け化するのに、オススメのSSD
iMovieのプロジェクトを外付けに移すために、用意したSSDはこちら。

SanDisk社 Extreme ポータブルSSD 1TBです。
(型番:SDSSDE60-1T00-J25)
- 薄くて軽い
- デザインがオシャレ
- 1TBの大容量
- IP55対応で防水・防粉塵と、落下への耐久性
といった点に魅力を感じて購入しました。
SanDisk Extreme ポータブルSSD 1TBについてはこちらの記事をご覧ください。
関連記事
SanDisk Extreme ポータブルSSD 1TB|外付けSSDの口コミレポート
SSDをMacに繋げる
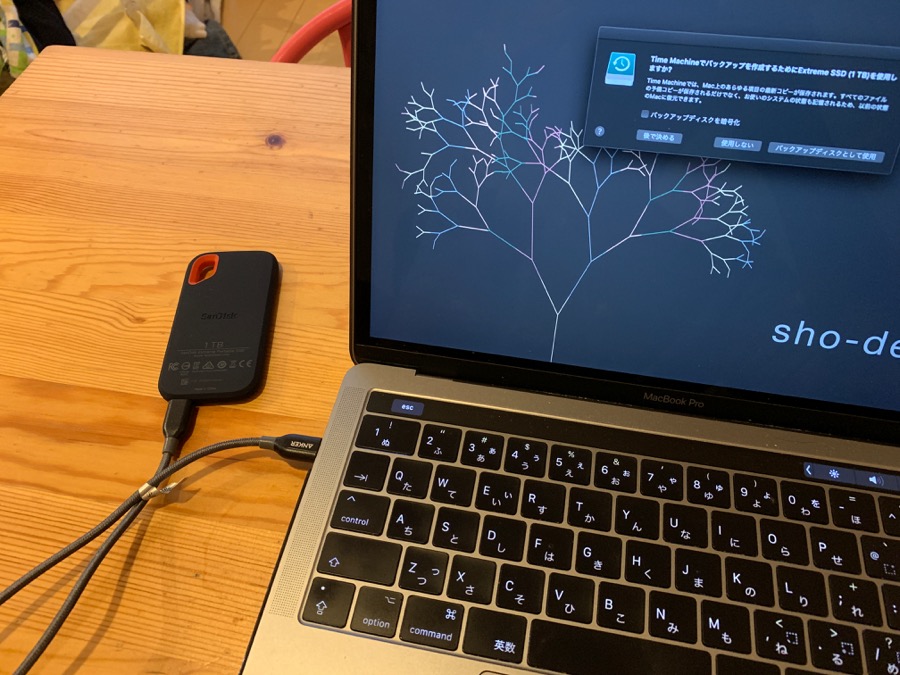
では、iMovieのライブラリとプロジェクトの外付け化をしていきます。
まずはSSDとMacBookProを、繋いでいきます。
SanDisk社 Extreme ポータブルSSDの場合、USB Type-Cのケーブルを使ってMacと繋げます。
USB Type-Cは上下関係無く挿せるので、間違えがなくて便利。
ついでにですが、オススメのUSBケーブルもご紹介。
Anker PowerLine+ USB-C & USB-C 2.0 ケーブル (1.8m)
ケーブルがしっかりとコーティングされている上、専用のケースも付いているので使い勝手最高です。
Time Machineのアラートは無視してOK
ちなみにですが、Macに初期化されたSSDを含む外部メモリを挿すと、
「Time Machine」のバックアップ用として使うかのアラートが出ます。
今回はその用途で使用しないため、スルーしてOKです。
デスクトップにSSDのアイコンが表示
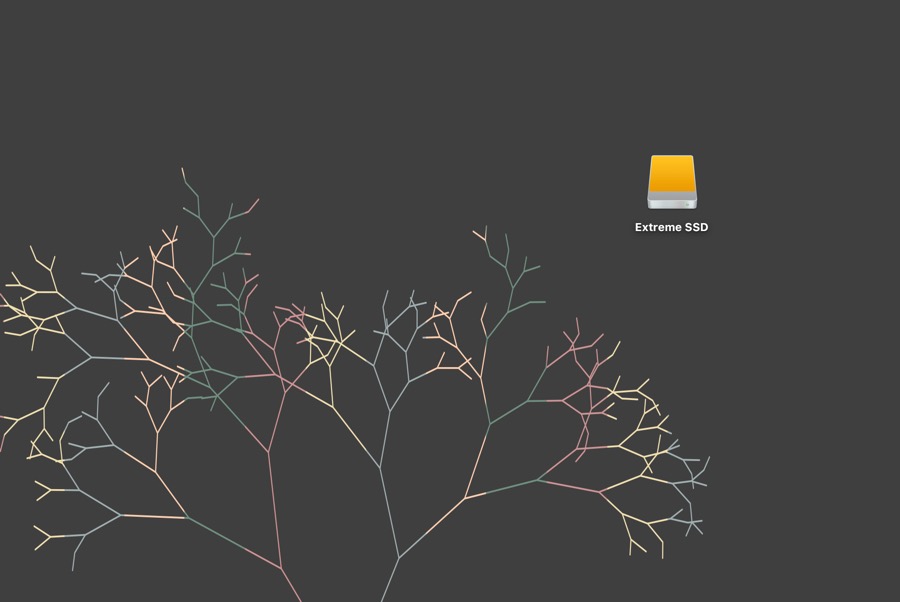
SSDを繋げると、アイコンがデスクトップ上に表示されます。
(もちろん、Finderにも表示されます。)
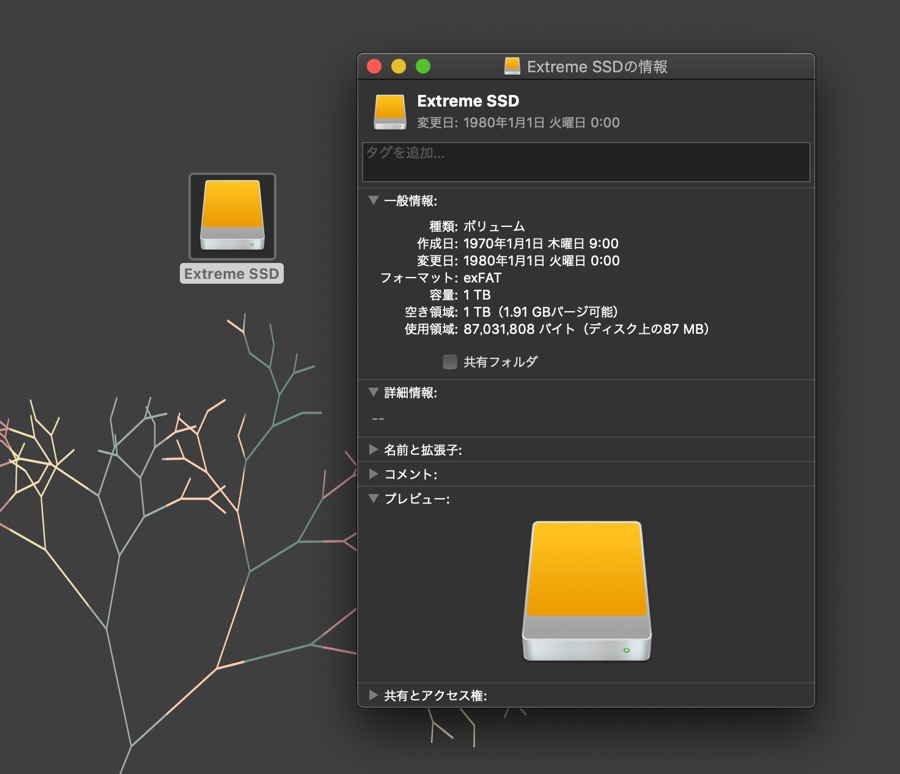
右クリックでSSDの情報を見てみます。
空き容量の項目は、ちゃんと1TBの容量が確保されています。
作成日と変更日がなぜか過去になっているのが気になりますが、気にせずスルーしていきます。
iMovieを立ち上げる
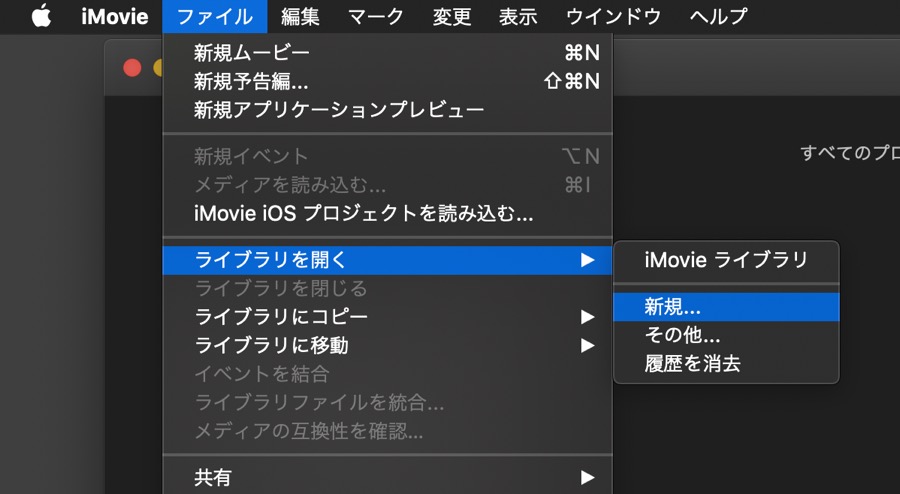
SSDの準備が出来ましたら、iMovieのアプリを立ち上げます。
iMovieが立ち上がったら、ツールバーから、
ファイル → ライブラリを開く → 新規
を選択。
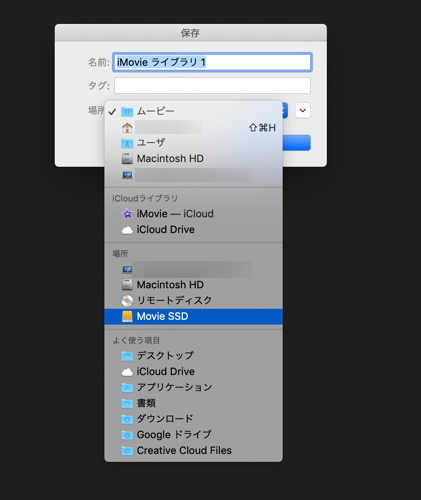
このような画面が出てきますので、
「場所」をクリックして、外付けのSSDを指定します。
これだけでOK。
SSD内にiMovieのライブラリが保存される
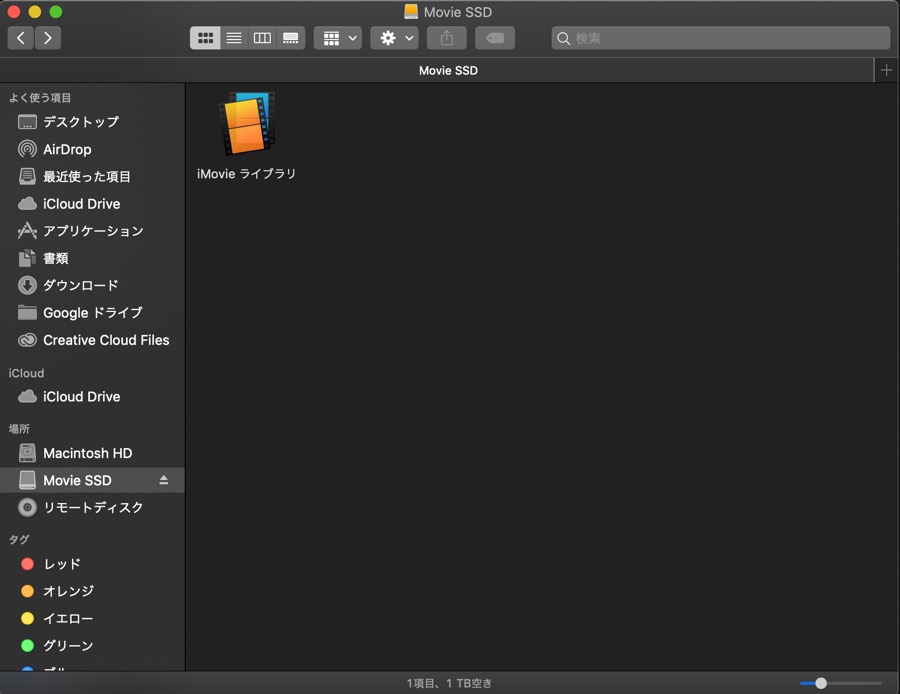
保存が完了しますと、ちゃんと外付けのSSDの中にiMovieのライブラリが出来上がっています。
実際にiMovieで作業をする際は、
- このSSD内のアイコンをクリックして、iMovieを立ち上げる
- iMovieを立ち上げて、ファイル→ライブラリを開く→SSDのライブラリを選択
という、どちらかの流れでOK。
Mac本体にファイルが保存されるわけではなく、外付けのSSD内に素材やプロジェクトファイルが保存されます。
SSDの処理速度と、USB 3.1の転送速度が早いので、Mac本体で作業しているのとさほど変わらない速度での作業が可能です。
iMovieのライブラリとプロジェクトを、外付けSSDに移動させる方法 まとめ
作業的にはSSDを挿して、iMovieのライブラリの保存場所をSSDにしてあげるだけ。
内容としては、とっても簡単でシンプルです。
この方法を使えば、Mac自体のSSD容量が少なくても安心ですよね。
容量が大きいSSDを搭載していても、データ量が圧迫してくるとMacのパフォーマンスも落ちてきます。
なので、本体の方の容量は出来るだけ少ない状態にしておいた方が、得策です。
面倒な点があると言えば、毎回SSDと繋げる必要があることくらい。
ただ、SanDisk Extreme ポータブルSSDであれば、
本体が小さくて軽く、USB Type-Cも簡単に挿せるので、それほどストレスも感じないですね。
今回はiMovieでの設定でしたが、Macの写真アプリの場合も、同じような方法で外付け化が出来ます。
動画と写真ファイルは一番容量が増える要因です。
Macのパフォーマンスが落ちる前に、ぜひともこの方法を活用してみて下さい。











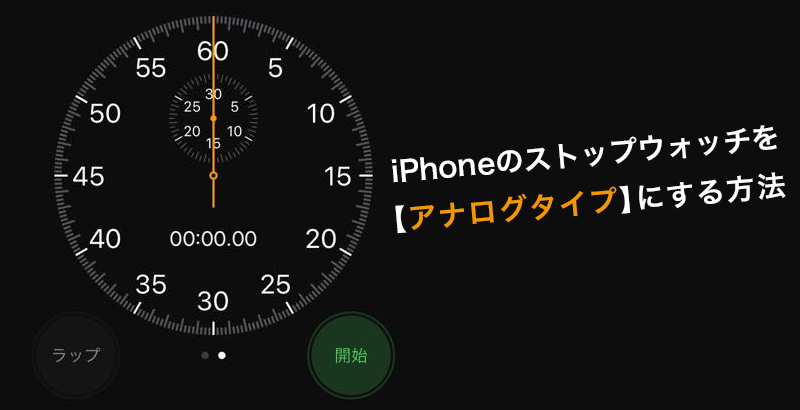
コメントを残す